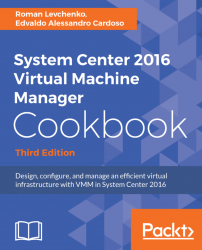This recipe will take you through the process of troubleshooting VMM and its supporting technologies for a successful VMM deployment.
Having an understanding of the core technologies that VMM depends on to work correctly is the initial step to troubleshooting VMM:
- WS Management (WinRM)
- WMI
- BITS
- DCOM
- WCF
Troubleshooting is never an easy task, but VMM 2016 provides tools and ways to help you find and remediate an issue.
Following are some techniques you can use to troubleshoot:
- Event logs
A good starting point is to look at the event logs. Look for OS- and VMM-related errors or failures. A problem with the operating system (OS) or one of its core services could result or lead to a problem in VMM.
For example, if you are running SQL Server on the same server and it did not start, VMM management service will not start either and VMM operations will fail as a direct result of this. You can easily find this by looking for errors in the system or application logs, errors that would indicate, in this example, that the service is not running (for this example, you can also check Services.msc).
- VM manager log
When looking for VMM errors, it is recommended that you to look at the VMM log as well. To do so, perform the following steps on the VMM running Windows Server 2016:
- On the
Server Managerwindow, click onTools - Select
Event Viewer, expandApplications and Services logs, then go to the Microsoft and select theVirtualMachineManagerlog
- On the
- VMM installation-related troubleshooting logs
VMM records information about the VMM agent installation. However, if the installation logging is not sufficient to determine the cause of failure, you can enable tracing by using the VMM MPS Reports tool and then restart the installation.
- VMM server setup logging
Installation logs are written, by default, to the C:\ProgramData\VMMLogs
hidden folder
- VMM agent installation logging
When installing an MSI package, such as installing the VMM agent manually, you can enable logging using the following syntax:
msiexec /I MSIPackageName.msi /L*V path\logfilename.logFor example, using the syntax, we can come up with something like the following command:
msiexec /I "C:\setup\vmmAgent.msi" /L*V vmmagent.logThe local agent installation information is logged in the C:\ProgramData\VMMLogs hidden folders.
Look for the logfile vmmAgent.msi_m-d-yyy_hh-mm-dss.log.
Note
In logs, it is common to see errors shown as Carmine errors. Carmine was a VMM project code name during its development process.
- Troubleshooting WinRM
To check if WinRM has remote access, check if:
- The SID in
RootSDDLmaps to the VMM Servers local group on each Hyper-V host - The local group contains the account that VMM management service runs as a service
- The SID in
A good understanding of what a successful installation log contains from a POC or a pilot environment is important to identify possible issues, especially if it appears when deploying VMM on a production environment, as you can then compare both logs.
Run the following command on the Hyper-V host:
winrm idThis should produce an output similar to the following output:
IdentifyResponse ProtocolVersion = http://schemas.dmtf.org/wbem/wsman/1/wsman.xsd ProductVendor = Microsoft Corporation ProductVersion = OS: 10.0.14393 SP: 0.0 Stack: 3.0 SecurityProfiles SecurityProfileName = http://schemas.dmtf.org/wbem/wsman/1/wsman/secprofile/http/spnego-kerberos
If the result shows an error, run the following command for a quick configuration of WinRM:
winrm qcIf prompted, answer Yes. You will receive a response like the following:
WinRM already is set up to receive requests on this machine.WinRM is not set up to allow remote access to this machine for management.The following changes must be made: Enable the WinRM firewall exceptionMake these changes [y/n]?WinRM has been updated for remote management.WinRM firewall exception enabled.WinRM can now be tested again by typing 'winrm id' as before
Now check the listener:
winrm enum winrm/config/listenerRun the following command on the VMM management server:
winrm id -r:http://HyperVHost.yourdomain.local:5985 -u:YOURDOMAIN\AdminUserThe result will be similar to the following:
IdentifyResponse ProtocolVersion = http://schemas.dmtf.org/wbem/wsman/1/wsman.xsd ProductVendor = Microsoft Corporation ProductVersion = OS: 10.0.14393 SP: 0.0 Stack: 3.0
Otherwise you will receive the following error:
Error number: -2144108526 0x80338012The Client cannot connect to the destination specified in the request
This could indicate communication issues, so check your network, host firewall, and connectivity.
Most WinRM-related events appear in the system or application event logs. The Service Control Manager often contains the error, as the WinRM service has terminated or restarted for some reason.
To avoid this scenario, conduct the following checks:
- Make sure you installed all of the prerequisites
- Check the firewall rules and make sure the ports are configured correctly
- Open the command prompt (
Run as Administrator) and type the following command:
winrm qc -q winrm set winrm/config/service/auth @{CredSSP="True"} winrm set winrm/config/winrs @{AllowRemoteShellAccess="True"} winrm set winrm/config/winrs @{MaxMemoryPerShellMB="2048"}
You can check if the WinRM can communicate with OS WMI providers by running the following command:
winrm enum wmi/root/cimv2/Win32_ComputerSystem -r :http://servername:5985 [-u:YOURDOMAIN\AdminUser]By running the following command, you can check if the WinRM can communicate with Hyper-V WMI providers:
winrm enum wmi/root/virtualization/v2/msvm_computersystem -r:http://servername:5985 [-u:YOURDOMAIN\AdminUser]
Also, to check if the WinRM can communicate with the VMM agent WMI provider, run the following command:
winrm invoke GetVersion wmi/root/scvmm/AgentManagement -r:servername [-u:YOURDOMAIN\AdminUser] @{}
Following are the troubleshooting tools available for use:
- Windows Management Instrumentation Tester (
wbemtest.exe)- The
wbemtest.exegives you the ability to query WMI namespaces on local or remote servers. - Connecting to a namespace locally indicates that it is properly registered and accessible via the WMI service. By connecting to a remote server additionally, it also indicates that WMI connectivity between the two machines is working.
- The
- WMI Service Control Utility
- This tool configures and controls the WMI service, allowing namespace permissions to be modified.
- To open this tool, in the command prompt type the following:
wmimgmt.msc- Then perform the following steps:
- Right-click on
WMI Control (Local) - Select
Properties - Click on the
Securitytab and then selectRoot - Click on the security button to check the permissions
- Right-click on
- Then perform the following steps:
BITS transfers files between machines, providing information about the operation's progress. The transfer can be asynchronous.
In VMM, BITS is used for encrypted data transfer between managed computers. Encryption is done by using a self-signed certificate generated when the Hyper-V host is added to VMM.
You can use BITSadmin to verify that BITS is working properly outside of VMM.
BITSadmin is available in Windows Server. Some useful examples of BITSadmin are described at: http://msdn.microsoft.com/en-us/library/aa362812(VS.85).aspx.
The following tools are used to collect data surrounding VMM issues:
- VMM tracing tools: VMM tracing tools provide the ability to manage, collect, and view various traces and diagnostic information in a VMM environment:
- Gathering trace information: When you face an issue and need to report it to Microsoft, you can gather the trace by performing the following steps:
- In the VMM server, open the command prompt with administrative rights and type the following command:
logman create trace VMMDebug -v mmddhhmm -o
$env:SystemDrive\VMMlogs\DebugTrace_$env:computername.ETL
-cnf 01:00:00 -p Microsoft- VirtualMachineManager-Debug
-nb 10 250 -bs16 -max 512- Start the trace collection by executing the following command:
logman start VMMDebug - Next, try to reproduce the issue, and at the end stop the trace collection by executing the following command:
logman stop VMMDebug - Send the ETL file located in
%SystemDrive%\VMMlogs\DebugTrace_%computername%.ETLto Microsoft. - Delete the debug information by executing the following command:
- Send the ETL file located in
logman delete VMMDebugAfter gathering the trace, you can use netsh trace convertcommand on the traces. This command converts the ETL binary trace logs into TXT files that can be viewed in any text editor.
To convert the ETL file:
- Run CMD or PowerShell with administrative privileges.
- Start conversions by executing the following command:
nets trace convert C:\VMMlogs\yourfilename.etlYou will receive a response like the following:
Input file: C:\VMMlogs\VMMLog_VMM01_09242130.etl Dump file: C:\VMMlogs\VMMLog_VMM01_09242130.txt Dump format: TXT Report file: - Generating dump ... done
- Open the generated TXT-file in Notepad by using the following command:
notepad c:\VMMlogs\yourfilename.txt- Configuring ports and protocols on the host firewall for each SCVMM component recipe in Chapter 3, Installing VMM 2016