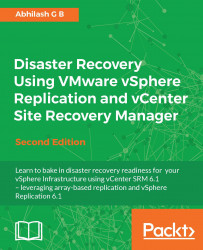Creating resource, folder, and network mappings facilitates further orchestration of the recovery plan that will be executed for either a planned migration or a failover. Without these mappings, you wouldn't be able to configure protection on the virtual machines and the protection status will indicate that these mappings are missing. We will learn more about protection groups in the next chapter.
Apart from being a requirement for creating protection groups, there are other use cases as well. Here are a few common ones:
|
Use cases |
Mapping to use |
|---|---|
|
If the designated recovery site runs other workloads, then you might want to create a separate folder for the VMs from the protected site |
Folder mappings |
|
If there is a separate cluster/resource pool at the recovery site to host the VMs recovered from the protected site |
Resource mappings |
|
If there are vSwitch/DSwitch port groups at the recovery site for the recovered VMs |
Network mappings |
We need to provide a correlation between the compute resource containers on both the sites. The compute resource containers are cluster, resource pool, and ESXi host. This is achieved with the help of resource mappings.
Resource mappings respects the presence of these containers. This means that, if there is a cluster or a resource pool at the site, then the ESXi hosts are not made available as a selectable compute container.
Here is how you configure resource mapping:
Navigate to Home | Site Recovery and click on Sites to list the paired sites.
-
Select the protected site, navigate to its Manage | Resource Mappings tab, and click on the
 icon to bring up the Create Resource Mapping wizard:
icon to bring up the Create Resource Mapping wizard:

The Create Resource Mapping screen displays the vCenter inventory of the Protected Site on the left pane and the recovery site on the right pane:
Expand the Protected Site's vCenter inventory tree to select the resource container (cluster/resource pool/ESXi host) that you want to map.
Expand the recovery site's vCenter inventory tree to select the destination resource container. Once you have made the selections, click on Add Mappings.

The mapping can be one-to-one or many-to-one. Click on Next to continue.
The Prepare reverse mappings screen will let you configure reverse-directional mappings from the secondary/recovery site to the primary/protected site. This is required if you plan to configure failback. However, reverse mapping is only made available for one-to-one mappings. Choosing Select all applicable will only select the one-to-one mappings. With the selections made, click on Finish to create the resource mapping:

Once configured, the mappings are listed under the Resource Mappings tab:

Folders are inventory containers that can only be created using vCenter Server. They are used to group inventory objects of the same type/purpose for easier management.
There are different types of folders. This is determined by the inventory hierarchy level they are created at. The folder names are as follows:
Data center folder
Hosts and clusters folder
Virtual machine and template folder
Networks folder
Storage folder
The vSphere Web Client provides UI menu options to create a folder of the following types, without needing to navigate to an appropriate inventory hierarchy level to create them:
Hosts and clusters folder
Networks folder
Storage folder
Virtual machine and templates folder
In the case of SRM folder mappings, we will be dealing only with virtual machine folders and their parent data center. You will not be able to configure mapping for any of the other folder types.
Here is how you configure Folder Mappings:
Navigate to Site Recovery Manager Home and click on Sites to list the paired sites.
-
Select the protected site, navigate to its Manage | Folder Mappings tab, and click on the
 icon to bring up the Create Folder Mapping wizard:
icon to bring up the Create Folder Mapping wizard:

The Select creation mode screen presents you with two folder mapping methods—automatic and manual:
The Automatically prepare mappings for networks with matching names option is used to auto create one-to-one mapping between identically named Folders at the Protected and Recovery sites. This is generally the preferred option when you have a lot of folders to map and if they were identically named.
The Prepare mappings manually option is used to create both many-to-one and one-to-one mappings. This option should be used when you do not have identically named virtual machine folders at the secondary site.
Choose the intended option and click on Next to continue:

With both the options, once you have made the necessary selections on the Prepare mappings screen, click on the Add mappings button to confirm the selection. Click on Next to continue:

The Prepare reverse mappings screen will let you configure mapping reverse-directional folder mappings from the Secondary/Recovery site to the Primary/Protected site. This is required if you plan to configure failback. However, reverse mapping is only made available for one-to-one mappings. Choosing Select all applicable will only select the one-to-one mappings. With the selections made, click on Finish to create the folder mapping:

Once done, the mappings created will be listed under the Folder Mappings tab:

Network configuration at the protected and recovery sites need not be identical. Network mappings provide a method to form a correlation between the port groups (standard or distributed) of the protected and recovery sites.
Let's say we have a port group with the name VM Network at the protected site and it is mapped to a port group with the name Recovery Network at the recovery site. In this case, a virtual machine that is connected to VM Network, when failed over, will be reconfigured to use the Recovery Network.
Here is how you configure Network Mappings:
Navigate to Site Recovery Manager Home and click on Sites to list the paired sites.
-
Select the Protected Site, navigate to its Manage | Network Mappings tab, and click on the
 icon to bring up the Create Network Mapping wizard:
icon to bring up the Create Network Mapping wizard:

As with the folder mapping options, the Select creation mode screen presents you with two network mapping methods as well—automatic and manual mapping. Choose the intended option and click on Next to continue:
The Automatically prepare mappings for networks with matching names option is used to auto create one-to-one mapping between identically named virtual machine port groups at the protected and recovery sites. This is generally the preferred option when you have a lot of port groups to map and if there were identically named.
The Prepare mappings manually option is used to create both many-to-one and one-to-one mappings. This option should be used when you do not have identically named virtual machine port groups at the secondary site.

With both these options, once you have made the necessary selections on the Prepare mappings screen, click on the Add mappings button to confirm the selection. Click on Next to continue:

On the Select test networks screen, you can set a test network for all the recovery site port groups that were selected in the previous mapping screen. By default, the test network is an isolated network (a VM port group with no uplinks). These are used only while testing a recovery LAN. We will learn about recovery plans and their testing in a later chapter. You don't necessarily have to make any changes on this screen. Click on Next to continue:

The Prepare reverse mappings screen will let you configure mapping reverse-directional port group mappings from the Secondary/Recovery site to the Primary/Protected site. This is required if you plan to configure failback. However, reverse mapping is only made available for one-to-one mappings. Choosing Select all applicable will only select the one-to-one mappings. With the selections made, click on Finish to create the network mapping:

Once done, all the mappings created will be listed under the Network Mappings tab: