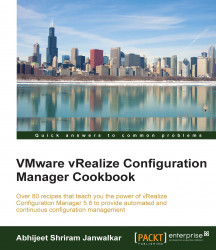In this recipe, we will deploy vRealize Configuration Manager 5.8.2 on a Windows Server 2012 R2. As the title suggests, this is a single-tier installation; hence, all the VCM components will be installed on a single server. So, the VCM Database server, web server, and the VCM Collector components will reside on a single Windows Server 2008 R2, 2012, or 2012 R2 machine (in our case, Windows Server 2012 R2), which is referred to as the VCM Collector, as illustrated here:

In this case, we will need a single Windows Server 2012 R2 installation where we have already installed SQL, configured IIS, and installed all the prerequisites by following the previous recipes.
The VCM installer is available on http://www.vmware.com/ . You need to have an account on my.vmware.com to download the installer.
You need to have all the required service accounts ready in Active Directory, and they should have the permissions described in the requirements document of VCM. The server should be a part of the Active Directory domain, and you must log in with an AD account that is a local administrator on the server.
You need to log in with the account that you want to have VCM admin rights to, as the account that is used to install VCM gets full admin rights on the VCM application, so you can choose either your account or any specifically created VCM administrator account.
Download the installer from the Internet and copy it to the VCM server. Then, follow these steps:
Mount the ISO and start the installation wizard by double clicking on
setup.exe. Select Typical Installation.
Read and accept the license agreement and select "I am an authorised agent and/or representative of the customer/end user" and "I have read the terms and conditions stated above".
It will perform the prerequisite checks and run a few tests for that; once the tests are complete, select View full results of prerequisite check.

The results will be launched in Internet Explorer and check whether there are any errors and/or warnings; you can install if there are any warnings but can't proceed if there are errors.
Once you see any error, you can drill down by clicking on the error link in the report; it will then tell you why you faced the error.
In our case, we had not installed the ServerSideIncludes IIS role service, as shown in the following error report:

After installing the missing component, we can resume the installer.
In the next step, we need to provide the following details:
VCM Database Server (a local or a remote SQL Server instance): The same server where we are installing as this is a single-tier installation.
SQL Server Reporting Services WebService URL: You must have noted this down while configuring SSRS; if not, go and launch the SSRS configuration wizard to check the URL. The default is
http://<Server-Name>/ReportServer.

Click on Validate... under SSRS Web service, and provide the following information:
Database Server: The hostname of the SSRS server
Domain: The Active Directory domain
User Name: The account to be used to can connect to the SSRS instance
Password: Password for the user
Port: The port configured while configuring SSRS
Virtual Directory: Configured while configuring SSRS
Click on Validate and make sure the validation is successful.
After you fill in the details, the screen should look like this:

Enter the license key, provide the service account username and password, and click on Validate.
Provide the installation path.
Select Use HTTPS. By default a self-signed certificate will be generated. Select an alternate certificate here.
It will autogenerate a certificate; if you want, you can add your own certificate here:

The installation can take upto an hour, depending upon the configuration of the server.

Once it is complete, launch the console using
https://<IP or Hostname of Collector>/VCM.As mentioned at the start of the recipe, only the account that has access to the VCM console is the one that is used for installation; we can add another users later.

Click on Login, and you will be presented with the VCM console for the first time:

We are installing VCM on a single server where we have already installed SQL, SSRS, and IIS. This console can then be used to manage the entire infrastructure. We will use this console to perform patching, checking compliance, publishing software exporting reports, and a lot more in the upcoming chapters.