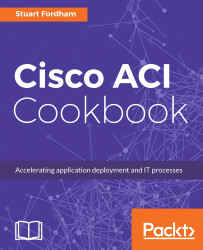To use ACI, we need to make sure that we are running our switches in ACI mode. We can check which version we are running by using the show version command:
BIOS: version 08.06
NXOS: version 6.1(2)I3(3)
BIOS compile time: 12/03/2014
NXOS image file name is: bootflash:///n9000-dk9.6.1.2.I3.3.bin
NXOS compile time: 12/05/2014 10:50:20 [12/05/2014 2:25]We can tell that we are running an NX-OS mode switch as the image filename begins with n9000. ACI image filenames begin with aci-n9000.
The following instructions are for NX-OS release 6.1(2)l3(3) and later, and ACI image version 11.0(2x) or later. There are slight differences with earlier releases, so it is best to make sure you are on these releases before attempting the switch from NX-OS mode to ACI mode.
Check whether your hardware is supported: look in the release notes for Cisco Nexus 9000 Series ACI-mode switches.
Remove or turn off any unsupported module (poweroff module <module> command). If you do not do this step, the software will use a recovery/retry mechanism before powering down the unsupported module, which can cause delays.
If you have a dual-supervisor system, then confirm that the standby supervisor module is in the ha-standby state using the show module command.
Use it like this: show install all impact epld <epld-image-name>. This will check that the switch does not require any EPLD image upgrade. EPLD stands for electronic programmable logic device, and these enhance hardware functionality or resolve known issues. EPLD upgrades are quite infrequent, but they should not be overlooked.
We have a number of ways of performing the upgrade. We can use SCP to copy the image from the APIC to the switch, upgrade from another SCP server, or copy it directly from a USB port. We will look at all three methods, and are assuming that the Nexus switch has already been introduced into the network and has connectivity.
A word of warning when using USB drives, though: smaller is better. Taking a 1 TB drive loaded with all your favorite Nexus images and expecting it to work will only leave you hunting around for a 2 GB drive that has sat in a drawer gathering dust for a few years. This is due to the level of file system support. Older IOS versions only supported FAT16, which has a file size limit of 2 GB, while newer ones support FAT32 (such as IOS 15.1). Sometimes, it is easier to play it safe and go with FAT16.
- Enable
SCPon the Nexus switch:
switch(config)# features scp-server- Copy the image from the APIC server to the Nexus switch using the CLI:
scp –r /firmware/fwrepos/fwrepo/<switch-image-name>
admin@switch-ip-address:switch-image- Copy the file from the SCP server using the switch's command line:
Switch# copy scp: bootflash:You will be prompted for the details of the SCP server and filenames.
We can copy an image from a USB drive to bootflash, using the dir command first so that we can cut and paste the filename in the copy command:
Switch# dir usb1: (or dir usb2: depending on which USB slot you have plugged the drive into) Switch# copy usb1:<ACI-image-name> bootflash:
If we have a dual-supervisor system, we have an additional step, which is to copy the ACI image to the standby supervisor module:
Switch(config)# copy bootflash:aci-image bootflast://sup-standby/The next step is to upgrade the image.
In the following code, we first turn off NX-OS mode. We then make sure that the first change survives a reboot. In the third line, we boot the supervisor modules using the ACI image specified. Lastly, we perform a reload of the switch.
Switch(config)# no boot nxos Switch(config)# copy running-config startup-config Switch(config)# boot aci bootflash:aci-image-name Switch(config)# reload
Once the switch has rebooted with the new image, we can log in.
We log in using the username admin and the password specified during setup. Notice that the fabric discovery process has been started at this point. It may be some minutes before the services start and we are able to access the switch via the console.
User Access Verification
(none) login: admin
*****************************************************************************
Fabric discovery in progress, show commands are not fully functional
Logout and Login after discovery to continue to use show commands.
*****************************************************************************
(none)#If, for any reason, you need to revert to NX-OS mode from ACI mode, then follow these steps:
- Reload the switch:
admin@apic1:aci> reload- Access the bootloader:
Ctrl+]
loader>- Boot using the NX-OS image:
loader> boot nxos-image-nameThis can take a little while (usually under half an hour) while the filesystem is reformatted to make subsequent reloads faster.
As you can see, from the previous code, the switch performs a fabric discovery. We will look at this in the next section.