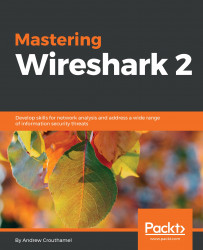In this section, we'll take a look at using graphs to help visualize packets and trends, especially in TCP communications. Here we have a packet capture of a file transfer that has gone horribly wrong:

As you can see, we have all sorts of black bars coming up, which is a big telltale sign in Wireshark that there's something amiss. You can also see there's a striping pattern that comes about. That's a big telltale sign that there are a bunch of retransmissions. So, what we'll do is use this as our basis for graphing and being able to pick out some issues.
One of the first things we'll do is go up to Statistics | TCP Stream Graphs | Throughput:

When we click on Throughput, we will see that a graph comes up:

Whether it's graphing I/O rates going into the section, going for TCP stream graphs, or anywhere like that, all the graphs are unidirectional. Depending on what packet we have selected, it will show us the throughput for that or the I/O rate, or whatever...