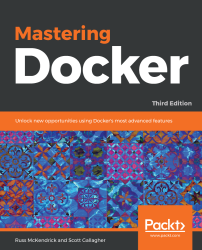As already hinted at by the first part of this chapter, launching and interacting with Windows containers using the Docker command-line client is no different to what we have been running so far. Let's test this by running the hello-world container:
$ docker container run hello-world
Just as before, this will download the hello-world container and return a message:

The only difference on this occasion is that rather than the Linux image, Docker pulled the windows-amd64 version of the image that is based on the nanoserver-sac2016 image.
Now, let's look at running a container in the foreground, this time running PowerShell:
$ docker container run -it microsoft/windowsservercore powershell
Once your shell is active, running the following command will give you the computer name, which is the container ID:
$ Get-CimInstance -ClassName Win32_Desktop...