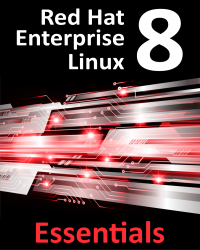21.8 Starting the KVM Virtual Machine
Click on the Finish button to begin the creation process. The virtualization manager will create the disk and configure the virtual machine before starting the guest system. The new virtual machine will appear in the main virt-manager window with the status set to Running as illustrated in Figure 21-19:

By default, the console for the virtual machine should appear in the virtual machine viewer window. To view the console of the running machine at any future time, ensure that it is selected in the virtual machine list and select the Open button from the toolbar. The virtual machine viewer should be ready for the installation process to begin:

Figure 21-20
From this point on, simply follow the operating system installation instructions to install the guest OS in the KVM virtual machine.