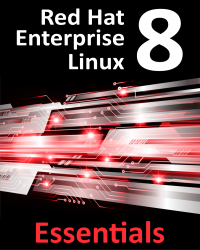Applications and utilities are launched using the Activities overview dashboard (referred to as the dash) which may be displayed either by clicking on the Activities button in the top bar or pressing the special key on the keyboard. On Windows systems this is the Windows key, on macOS the Command key and on Chromebooks the key displaying a magnifying glass.
When displayed, the dash will appear as shown in Figure 6-3 below:

By default the dash will display an icon for a predefined set of commonly used applications and will also include an icon for any applications that are currently running. If the application is currently running it will appear with a bar marker beneath the icon.
To launch an application, simply click on the icon in the dash.
To find an application not included on the dash, one option is to select the bottom most icon (the square comprising nine dots) to display a browsable list of applications as shown in Figure...