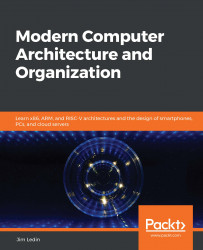Answer
Perform the following steps:
- Download the VirtualBox 6.1 (or later version) installer from https://www.virtualbox.org/wiki/Downloads. Be sure to select the version appropriate for your host operating system.
- Run the VirtualBox installer and accept the default prompts.
- Download a VirtualBox image of 64-bit Ubuntu Linux. One source for such an image is https://www.osboxes.org/ubuntu/. If the image is in a compressed format, uncompress it. Use 7-zip (https://www.7-zip.org/) if the filename ends with .7z. After unzipping, the VirtualBox disk image filename will have the extension .vdi.
- Start VirtualBox Manager and click the New icon. Give the new machine a name, such as
Ubuntu, select Linux as the type, and select Ubuntu (64-bit) as the version. Click Next. - In the Memory size dialog, accept the default memory size (or increase it if you prefer).
- In the Hard disk dialog, select Use an existing virtual hard disk file. Click the Browse button (it looks like...