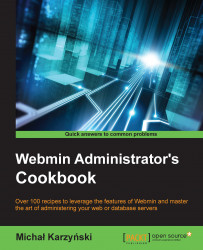Webmin has a modular architecture and it's possible to extend it by installing additional modules. The majority of stable Webmin modules come bundled into Webmin, so in most cases you don't actually need to install them. Modules, which are installed but not active, are located in the Un-used Modules section of the menu. They will usually become activated automatically when you install the software that they depend on. For instance, you may see the MySQL Database Server module listed in this section. When you install MySQL or other supported software on your system, Webmin will detect it and move the appropriate module into its section in the menu.
After you install the additional software, you may need to click the Refresh Modules link at the bottom of the menu and reload the browser for this update to happen.
If you find a good third-party module that doesn't come bundled with Webmin, you can install it by following this recipe. Just a word of warning: a Webmin module will have privileged access to your system; you should never install modules from sources you don't fully trust.
To install additional Webmin modules, perform the following steps:
Copy the URL of a Webmin module's location. It will be in a file with the
.wbmor.wbm.gzextension.Navigate to the Install tab by going to Webmin | Webmin Configuration | Webmin Modules. You will get the following screen:

Select the option to install From ftp or http URL and paste the module's URL in the text field provided.
Before you install a module, you can choose which users will be allowed to use it. Select Grant access to all Webmin users.
Click Install Module. The next screen will display installation progress, information about where the module was installed on disk, which section of the menu it will be available in, and a link to the module screen.
Reload Webmin to see the new module appear in the menu.
Webmin will download and decompress the module archive file and place a new module folder on disk in the /usr/share/webmin/ directory. When you reload Webmin, it will scan the modules directory, discover the new module, and add it to its menu.
Each Webmin module can be made available to all users or a selected group. This choice can be made during the installation of the module or it can be done later in Webmin | Webmin users settings. More information about users and access control can be found in Chapter 2, User Management.
Webmin can also download module files from two repositories: the standard module repository hosted at webmin.com and a repository of third-party modules that may be hosted anywhere on the Internet.
In order to install a module from one of the repositories, perform the following steps:
Navigate to Webmin | Webmin Configuration | Webmin Modules | Install.
Click on the ellipsis (...) button at the end of the line Standard module from www.webmin.com or Third party module from.
Select the module you'd like to install and install as described previously.
Webmin will download the file automatically from the repository's URL.
You can search a database of the third-party modules on the Webmin website at http://www.webmin.com/third.html