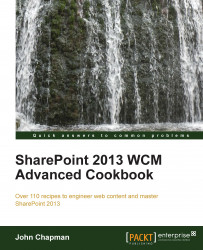SharePoint 2013 comes with 32 color palettes. If you are incorporating the branding of an organization you will likely need to customize the colors to match. Color palettes are simple XML files; however, they contain over 90 configured values. Identifying the appropriate values to update manually can be tedious. To simplify the process of creating new color palettes, Microsoft has made available the SharePoint Color Palette Tool for download. This tool can be downloaded from http://www.microsoft.com/en-us/download/details.aspx?id=38182.
The SharePoint Color Palette Tool provides:
A live preview using the same layout as the live preview when configuring and applying a composed look, which we covered previously
The configuration of each color element
The configuration of which colors to use, when displaying in the color palette's drop-down list in the web interface
The option to preview with a background image
A preview utilizing various layouts in order to ensure the color palette applies well to the various page layouts and provides proper contrast between elements
We won't go into all of the details of using the tool to create color palettes. We will, however, cover how to upload the color palettes once created by the SharePoint Color Palette Tool.
To complete this recipe you will need a custom color palette created and ready to upload.
Follow these steps to upload a custom color palette:
Navigate to the site in your preferred web browser.
Select Site settings from the Settings menu.
Select Themes from the Web Designer Galleries section.

Select the folder named
15.Select New Document to upload and save the color palette file.
The SharePoint color palettes are simply stored as files in a folder in a document library found at /_catalogs/theme/15. In this recipe, we uploaded our custom color palette to this document library and made it available for use when applying composed looks. The following screenshot shows our custom color palette in the folder named 15 which is inside the Theme Gallery library:

A color palette may also be uploaded with SharePoint Designer 2013, PowerShell, or code using the server-side object model.
SharePoint Designer 2013 can be used to browse and manage document libraries in SharePoint 2013. Follow these steps to upload a custom color palette using SharePoint Designer 2013:
Follow these steps required to upload a custom color palette using PowerShell:
Get the site using the
Get-SPWebCmdlet:$web = Get-SPWeb http://sharepoint/siteAssign the path of the color palette file to a variable:
$filePath = "C:\mypalette.spcolor"Get the
/_catalogs/theme/15folder from theSPWebobject:$themeFolder = $web.Folders["_catalogs"].Subfolders["theme"].Subfolders["15"]Get the filename from the file path using the
GetFileNamemethod of theSystem.IO.Pathclass:$fileName = [System.IO.Path]::GetFileName($filePath)Get the contents of the file using the
OpenReadmethod of theSystem.IO.Fileclass:$fileStream = [System.IO.File]::OpenRead($filePath)Add the file to the
Filescollection of the folder using the name of the file and file contents. We are setting the third parameter totrueto specify that this should override an existing file if it already exists by the same name:$themeFolder.Files.Add($fileName, $fileStream, $true)Call the
Updatemethod on the folder to update theFilescollection:$themeFolder.Update()Use the
Disposemethod to discard theSPWebobject:$web.Dispose()
Follow these steps to upload a custom color palette with code using the server-side object model:
Open the site collection containing the site in a
usingstatement:using (var site = new SPSite("http://sharepoint/site"))Open the site in a
usingstatement:using (var web = site.OpenWeb())
Assign the path of the color palette file to a variable:
var filePath = "C:\mypalette.spcolor";
Get the
/_catalogs/theme/15folder from theSPWebobject:var themeFolder = web.Folders["_catalogs"].SubFolders["theme"].SubFolders["15"];
Get the filename using the
GetFileNamemethod of theSystem.IO.Pathclass:var fileName = Path.GetFileName(filePath);
Get the contents of the file using the
OpenReadmethod of theSystem.IO.Fileclass:var fileStream = File.OpenRead(filePath);
Add the file to the
Filescollection of the folder using the name of the file and file contents. We are setting the third parameter totrueto specify that this should override an existing file if it already exists by the same name:themeFolder.Files.Add(fileName, fileStream, true);
Call the
Updatemethod on the folder to update theFilescollection:themeFolder.Update();
The Color palettes and fonts in SharePoint 2013 article on MSDN at http://msdn.microsoft.com/en-us/library/jj945889.aspx
The How to: Upload a file to a SharePoint Site from a Local Folder article on MSDN at http://msdn.microsoft.com/en-us/library/ms454491(v=office.14).aspx
The SPWeb class topic on MSDN at http://msdn.microsoft.com/en-us/library/Microsoft.SharePoint.SPWeb.aspx
The SPSite class topic on MSDN at http://msdn.microsoft.com/en-us/library/microsoft.sharepoint.spsite.aspx
The Get-SPWeb topic on TechNet at http://technet.microsoft.com/en-us/library/ff607807.aspx