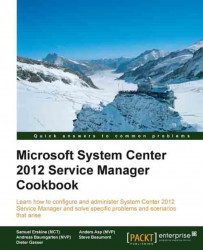This recipe is designed to show you how to personalize and organize your configuration item views.
The following steps will guide you through the how to organize CI information into personal views within Service Manager.
Navigate in the Service Manager console to Configuration Items workspace, expand Configuration Items, and click on Computers.
Click on Create View on the task pane on the right-hand side.
Specify a name and description for the view. For this recipe give the view a name of All Virtual Servers.

Click on Criteria on the left-hand side of the Create View screen.
Next to the Search for objects of a specific class click on the Browse button.
On the Select a Class screen use the drop-down list to select Combination classes and use the filter box to find the Computer (typical) type projection, select it, and click on OK.

Under Available properties select the relevant property to filter the information shown...