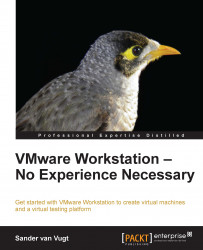Even the most common tasks can be different in a virtual machine. It starts with the virtual machine window itself. Once you're on it, the mouse cursor is captured. That means you'll need to apply a special trick to get back to the host operating system. The common way to do this is by pressing Ctrl + Alt at the same time. But what if in the virtual operating system, the Ctrl + Alt keys sequence has a specific meaning? If that's the case, you'll need to define the hot keys that are used in your virtual environment. To do this, apply the following procedure:
From the Edit menu, select the Preferences option.
In the bar on the left of the screen, select Hot Keys.
You'll now see the interface that is shown in the following screenshot. By default, the Ctrl + Alt keys are used as the virtual machine hotkeys, and specific manipulations are assigned to these hotkeys.
Click on the hotkeys that you want to be redefined. For instance, if you want to use Shift + Win as the default...