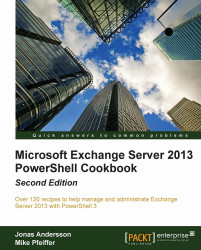Windows PowerShell provides a large number of built-in cmdlets that perform specific operations. The Exchange Management Shell adds an additional set of PowerShell cmdlets used specifically for managing Exchange. We can also run these cmdlets interactively in the shell, or through automated scripts. When executing a cmdlet, parameters can be used to provide information, such as which mailbox or server to work with, or which attribute of those objects should be modified. In this recipe, we'll take a look at basic PowerShell command syntax and how parameters are used with cmdlets.
When running a PowerShell command, you type the cmdlet name, followed by any parameters required. Parameter names are preceded by a hyphen (-) followed by the value of the parameter. Let's start with a basic example. To get mailbox information for a user named testuser, use the following command syntax:
Get-Mailbox –Identity testuser
Alternatively, the following syntax also works and provides the same output, because the –Identity parameter is a positional parameter:
Get-Mailbox testuser
Most cmdlets support a number of parameters that can be used within a single command. We can use the following command to modify two separate settings on the testuser mailbox:
Set-Mailbox testuser –MaxSendSize 5mb –MaxReceiveSize 5mb
All cmdlets follow a standard verb-noun naming convention. For example, to get a list of mailboxes you use the Get-Mailbox cmdlet. You can change the configuration of a mailbox using the Set-Mailbox cmdlet. In both examples, the verb (Get or Set) is the action you want to take on the noun (Mailbox). The verb is always separated from the noun using the hyphen (-) character. With the exception of a few Exchange Management Shell cmdlets, the noun is always singular.
Cmdlet names and parameters are not case sensitive. You can use a combination of upper and lowercase letters to improve the readability of your scripts, but it is not required.
Parameter input is either optional or required, depending on the parameter and cmdlet you are working with. You don't have to assign a value to the c parameter since it is not required when running the Get-Mailbox cmdlet. If you simply run Get-Mailbox without any arguments, the first 1,000 mailboxes in the organization will be returned.
Tip
If you are working in a large environment with more than 1,000 mailboxes, you can run the Get-Mailbox cmdlet setting the -ResultSize parameter to Unlimited to retrieve all of the mailboxes in your organization.
Notice that in the first two examples we ran Get-Mailbox for a single user. In the first example, we used the -Identity parameter, but in the second example we did not. The reason we don't need to explicitly use the -Identity parameter in the second example is because it is a positional parameter. In this case, -Identity is in position 1, so the first argument received by the cmdlet is automatically bound to this parameter. There can be a number of positional parameters supported by a cmdlet, and they are numbered starting from one. Other parameters that are not positional are known as named parameters, meaning we need to use the parameter name to provide input for the value.
The -Identity parameter is included with most of the Exchange Management Shell cmdlets, and it allows you to classify the object you want to take an action on.
Tip
The -Identity parameter used with the Exchange Management Shell cmdlets can accept different value types. In addition to the alias, the following values can be used: ADObjectID, Distinguished name, Domain\Username, GUID, LegacyExchangeDN, SmtpAddress, and User principal name (UPN).
Unlike the Get-Mailbox cmdlet, the -Identity parameter is required when you are modifying objects, and we saw an example of this when running the Set-Mailbox cmdlet. This is because the cmdlet needs to know which mailbox it should modify when the command is executed. When you run a cmdlet without providing input for a required parameter, you will be prompted to enter the information before execution.
Tip
In order to determine whether a parameter is required, named, or positional, supports wildcards, or accepts input from the pipeline, you can use the Get-Help cmdlet which is covered in the next recipe in this chapter.
Multiple data types are used for input depending on the parameter you are working with. Some parameters accept string values, while others accept integers or Boolean values. Boolean parameters are used when you need to set a parameter value to either true or false. PowerShell provides built-in shell variables for each of these values using the $true and $false automatic variables.
Note
For a complete list of PowerShell v3 automatic variables, run Get-Help about_automatic_variables. Also see Appendix A, Common Shell Information, for a list of automatic variables added by the Exchange Management Shell.
For example, you can enable or disable a send connector using the Set-SendConnector cmdlet with the -Enabled parameter:
Set-SendConnector Internet -Enabled $false
Switch parameters don't require a value. Instead they are used to turn something on or off, or to either enable or disable a feature or setting. One common example of when you might use a switch parameter is when creating an archive mailbox for a user:
Enable-Mailbox testuser -Archive
PowerShell also provides a set of common parameters that can be used with every cmdlet. Some of the common parameters, such as the risk mitigation parameters (-Confirm and -Whatif), only work with cmdlets that make changes.
Risk mitigation parameters allow you to preview a change or confirm a change that may be destructive. If you want to see what will happen when executing a command without actually executing it, use the -WhatIfparameter
:

When making a change, such as removing a mailbox, you'll be prompted for confirmation, as shown in the following screenshot:

To suppress this confirmation set the -Confirm parameter to false:
Remove-Mailbox testuser -Confirm:$false
Notice here that when assigning the $false variable to the -Confirm parameter, we had to use a colon immediately after the parameter name and then the Boolean value. This is different to how we assigned this value earlier with the -Enabled parameter when using the Set-SendConnector cmdlet. Remember that the -Confirm parameter always requires this special syntax, and while most parameters that accept a Boolean value generally do not require this, it depends on the cmdlet with which you are working. Fortunately, PowerShell has a great built-in help system that we can use when we run into these inconsistencies. When in doubt, use the help system, which is covered in detail in the next recipe.
Cmdlets and parameters support tab completion. You can start typing the first few characters of a cmdlet or a parameter name and hit the tab key to automatically complete the name or tab through a list of available names. This is very helpful in terms of discovery and can serve as a bit of a time saver.
In addition, you only need to type enough characters of a parameter name to differentiate it from another parameter name. The following command using a partial parameter name is completely valid:
Set-Mailbox -id testuser –Office Sales
Here we've used id as a shortcut for the -Identity parameter. The cmdlet does not provide any other parameters that start with id, so it automatically assumes you want to use the -Identity parameter.
Another helpful feature that some parameters support is the use of wildcards. When running the Get-Mailbox cmdlet, the -Identity parameter can be used with wildcards to return multiple mailboxes that match a certain pattern:
Get-Mailbox -id t*
In this example, all mailboxes starting with the letter "t" will be returned. Although this is fairly straightforward, you can refer to the help system for details on using wildcard characters in PowerShell by running Get-Help about_Wildcards.
Parameter values containing a space need to be enclosed in either single or double quotation marks. The following command would retrieve all of the mailboxes in the Sales Users OU in Active Directory. Notice that since the OU name contains a space, it is enclosed in single quotes:
Get-Mailbox -OrganizationalUnit 'contoso.com/Sales Users/Phoenix'
Use double quotes when you need to expand a variable within a string:
$City = 'Phoenix' Get-Mailbox -OrganizationalUnit "contoso.com/Sales Users/$City"
You can see here that we first create a variable containing the name of the city, which represents a sub OU under Sales Users. Next, we include the variable inside the string used for the organizational unit when running the Get-Mailbox cmdlet. PowerShell automatically expands the variable name inside the double quoted string where the value should appear and all mailboxes inside the Phoenix OU are returned by the command.