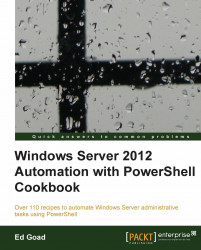Due to the powerful capabilities of PowerShell, maintaining a secure environment is important. Executing scripts from untrustworthy sources could damage data on your system and possibly spread viruses or other malicious code. To deal with this threat, Microsoft has implemented Execution Policies to limit what scripts can do.
Note
The execution policies only limit what can be performed by scripts, modules, and profiles, these policies do not limit what commands are executed in the interactive runtime.
In this recipe, we will view the system's current execution policy and change it to suit various needs. To do this, carry out the following steps:
To find the system's current execution policy, open PowerShell and execute
Get-ExecutionPolicy.
To change the system's execution policy, run
Set-ExecutionPolicy <policy name>command.
To reset the execution policy to the system default, set the policy to
Undefined.
To change the execution policy for a specific session, go to Start | Run and enter
PowerShell.exe –ExecutionPolicy <policy name>.
When a script is executed, the first thing PowerShell does is, determine the system's execution policy. By default, this is set to Restricted, which blocks all the PowerShell scripts from running. If the policy allows signed scripts, it analyzes the script to confirm it is signed and that the signature is from a trusted publisher. If the policy is set to unrestricted, then all the scripts run without performing checking.
Setting the execution policy is simply done via the command. Here we see several examples of viewing and setting the execution policy to various settings. There are six execution policies as follows:
Restricted: No scripts are executed. This is the default setting.
AllSigned: This policy allows scripts signed by a trusted publisher to run.
RemoteSigned: This policy requires remote scripts to be signed by a trusted publisher.
Unrestricted: This policy allows all scripts to run. It will still prompt for confirmation for files downloaded from the internet.
Bypass: This policy allows all scripts to run and will not prompt.
When changing the execution policy, you will be prompted via a command line or pop-up window to confirm the change. This is another level of security, but can be disabled by using the –Force switch.

Approving publishers: When running scripts from new publishers, there are two primary methods for approving them. The first method is to open the certificates MMC on the local computer and import the signer's CA into the Trusted Publishers store. This can be done manually or via a group policy. The second method is to execute the script, and when prompted, approve the publisher.
Defining execution policy via GPO: The execution policy for individual computers, groups, or enterprise can be controlled centrally using group policies. The policy is stored under Computer Configuration | Policies | Administrative Templates | Windows Components | Windows PowerShell. Note however that this policy only applies to Windows 7/2008 or newer operating systems.
Permissions to change the execution policy: Changing the execution policy is a system-wide change, and as such requires administrator level permissions. With Windows default access controls in place, this also requires you to start PowerShell as an administrator.
Changing the execution policy requires elevated permissions to run, so you may need to open PowerShell with Run as administrator to set the policy. If you are attempting to change the policy without sufficient permission, an error will be returned.