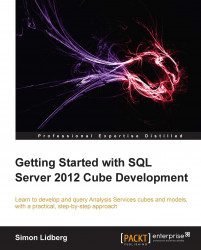You can add tables to a model either from the same data source or from a new one. To add more tables to your model, perform the following steps:
Open up the FirstCubeTabular project.
Click on the Existing Connections button:

Click on the available connection and then click on the Open button.
Choose the Select from a list of tables and views to choose the data to import option and click on Next.
Add the following tables to your model:
FactResellerSalesDimEmployeeDimResellerDimGeography
Click on Finish.
The click on Close.
When you have imported the tables, the data and the relationships between the newly imported tables will be added to your model. However, you will not get the relationships between the newly imported tables and the existing tables. Instead, you need to add these relationships manually. Perform the following steps to do this:
Click on the Diagram button in the lower right hand corner.
Mark the OrderDateKey column in the FactResellerSales table...