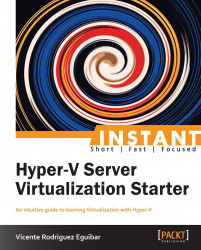Microsoft © Hyper-V server 2008 R2 provides hardware virtualization services, and it is configured as a role within the OS. The Windows 2008 editions that support the Hyper-V role are: Standard, Enterprise, and Datacenter. The Foundation, Web, and Itanium editions do not support this role. There is another edition, a free edition called Windows Hyper-V 2008 server R2, but it can ONLY be used for virtualization purposes. By the way, this version does not provide a Graphical User Interface (GUI).
In ten easy steps, you can install Microsoft © Hyper-V role and get it set up on your system.
Before you install Microsoft © Hyper-V role in your server, you will need to check that you have the right Windows 2008 version installed and that you meet all prerequisites, listed as follows (the official list can be found on Microsoft Knowledge base at http://technet.microsoft.com/en-us/library/cc731898.aspx):
Review your hardware on the Microsoft Windows Server Catalog (http://go.microsoft.com/fwlink/?LinkId=111228)
CPU x64. Windows 2008 Server R2 is only available for 64-bit architecture
Hardware-assisted virtualization. Intel Virtualization Technology (Intel VT) or AMD Virtualization (AMD-V)
Hardware-enforced Data Execution Prevention (DEP), enabling the Intel XD bit (execute disable bit) or AMD NX bit (no execute bit)
In order to configure HAV and DEP, a change in the computer BIOS has to be done, and a cold reboot (completely shut down the computer and start it again) has to be done. Each computer manufacturer may give a different name to each of these configurations. Please refer to your hardware manufacturer's help.
The setup and configuration of the Windows server is out of the scope of this book, but you can refer to the Microsoft TechNet site at http://technet.microsoft.com/en-us/library/dd379511(v=ws.10).aspx or a very good guide from our friends at Petri, http://www.petri.co.il/how-to-install-windows-server-2008-step-by-step.htm.
Starting with Windows 2008, Microsoft© includes a very good command-line interface (known as PowerShell), which can be used to do the same things as in the graphical interface, but because this is a Starter series book, this will be left for another work.
As mentioned before, we are about to install the Hyper-V role. To do this, we have to open the Server Manager console, select the Roles node on the left, and select Add Roles on the right, as shown here:

The first step of the wizard indicates the main propose of the wizard (adding roles) and it gives us some good practice. This step can be skipped by default by ticking the checkbox at the bottom.
In this step we can select which role or roles we want to install, in our case we will select the Hyper-V role. Note that some of the roles have to be installed separately. If you click on any role, the wizard will show a brief description on the right side of the wizard.

Here we can read a brief description of Hyper-V and what we can do with it. A couple of notes explain the network cards to include for virtualization and the management console to access virtualization services. Some interesting links that point us to the help sections are displayed as well. Feel free to click on those help links.
We will have a detailed discussion on the virtual network management in the Quick start – Create a Virtual Machine in 8 steps and Top features you need to know about sections. But when configuring the Hyper-V role, we have to choose the Network Interface Card (NIC) that will be used by our virtual machines. It is recommended to have at least two NICs, but depending on your hardware configuration, it can be at least one or as many as supported. When your hardware has more than two NICs, it is recommended to leave one NIC for host management (think of host as the physical server) and the rest of the NICs can be used to provide access to different network segments and to assign them through virtual switches (described in the following sections) to one or several virtual machines.

A summary is displayed in this step, including the NICs to be used and a message indicating that the server may need to reboot in order to complete the installation. This information can be printed, e-mailed, or saved for further reference.
The setup process will start installing some components, but will show a warning indicating a reboot is needed. The reboot is needed to replace a set of components that are in use by the OS. We have to click on the Close button and a pop-up window asking if we want to reboot the server will appear. Click Yes in order to initiate the server reboot.

After the reboot is completed, and we log in again with the same user, the installation will continue automatically, showing the progress of the task.

And now we have reached our goal: the green circle check saying Installation Succeeded. Congratulations, you already have enabled Hyper-V role on your server and now you can continue reading to create your virtual machines.