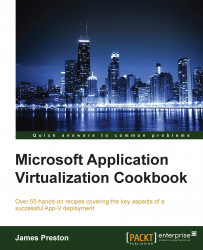Microsoft App-V 5 packages can be stored on a Windows share or on a web server. Using a Distributed File System (DFS) namespace to host App-V packages allows you to scale out your infrastructure or move the packages between servers at a later date, if required, without the burden of updating the paths to the App-V database. Using Distributed File System Replication (DFS-R) allows you to host the packages (and keep those packages in sync) on multiple servers for redundancy.
In this recipe, we will create two DFS namespaces: FileStore for general purpose use and App-V for hosting the App-V packages.
This recipe assumes that you have provisioned and domain-joined two file servers with the names FS1 and FS2, respectively. It is suggested that a unique namespace be used to host the packages.
The following list shows you the fundamental tasks involved in this recipe and the tasks required to complete the recipe:
Install the DFS and DFS-R roles on FS1 and FS2
Create the
FileStorenamespace on FS1Enable replication between FS1 and FS2
Join FS2 to the FileStore namespace
Create the App-V namespace and replication group on FS1 and FS2
The implementation of the preceding steps is as follows:
Start by installing the DFS and DFS-R features on FS1 and FS2. This can be performed from a PowerShell prompt by entering the following command:
Install-WindowsFeature -Name FS-DFS-Namespace, FS-DFS-Replication -IncludeManagementTools –RestartOnce the installation is complete (and the server is restarted if required), navigate to the start screen from the applications list, and under Administrative Tools, click on DFS Management to launch the DFS management console.
In the new window that appears, click on New Namespace… to create a new DFS namespace.
In the New Namespace Wizard window, enter FS1 as the server that will host the namespace, and click on Next.
Enter FileStore as the name of the namespace, click on Edit Settings. In the window that appears, set
C:\DFSRoots\FileStoreas the local path to the shared folder and set the shared folder permissions to custom with the Everyone security group having read only access and the App-V Administrators having full access. Click on Next.Leave the domain-based namespace selected with the Enable Windows Server 2008 mode tick box checked. Now click on Next:

Review the settings and then click on Create to set up the namespace.
When the final page confirms that the setup is completed successfully, click on Close.
With the DFS namespace created, we will now create a replication group between FS1 and FS2. This will automatically replicate changes between the two file servers.
In the DFS management console, click on New Replication Group….
In the window that appears, leave the Multipurpose replication group selected option selected and click on Next.
Set the name of the replication group as FileStore and click on Next.
On the Replication Group Members screen, add both FS1 and FS2, and click on Next.
Leave Full mesh selected on the topology screen and click on Next.
On the Schedule and Bandwidth screen, leave the default settings as they are and click on Next.
Set FS1 in the Primary member option of the replication group and click on Next:

Add
C:\DFSRoots\FileStoreas the path for the replicated folder on FS1 (the one created in step 5 in this recipe) and click on Next.
At the Local Path option of FileStore on the Other Members screen, set the path of FS2 as C:\DFSRoots\FileStore, click on Next.

Review the settings that will be used to create the replication group and click on Create.
You will then receive confirmation that the replication group has been created successfully. Click on Close to finish the wizard.
Before joining FS2 to the DFS namespace, you must increase the size of the Staging Quota option on the replication group. This allows for large files (for example, whole App-V packages or ISOs) to replicate between the servers successfully.
In the DFS management console, expand Replication and select FileStore. In the memberships tab, right-click on FS1 and select Properties from the drop-down menu.
In the Properties window, browse to the Staging tab and set the Quota option to the size of the largest file that you will be storing on your file server (for example, 8192 MB). Do the same for FS2 as well.

Tip
By way of example, Office 2013 with Visio and a single language pack is approximately 1.2 GB in size, while the Adobe CS6 suite is up to 4 GB. Ensure that you continue to review the size of your staging quota as your use of App-V increases to ensure that the single largest file will always be able to replicate.
We will now add FS2 to the namespace. Doing this provides redundancy in the namespace, allowing for FS1 to fail without impacting your clients.
In the DFS management console, expand namespaces and select the FileStore namespace that you created earlier. Select the Namespace Servers tab and note that only FS1 is listed. On the right-hand side of the window, click on Add Namespace Server….
In the window that appears, set FS2 as the Namespace server option and click on Edit Settings:

Set
C:\DFSRoots\FileStoreas the path and use custom permissions with the Everyone security group set asread only, and the App-V Administrators security group set to full control.Click on OK to close the Edit Settings window, and then click on OK again to add FS2 to the namespace.
Finally, set the NTFS permissions on the FileStore to allow everyone to read the contents of the folder and for App-V Administrators to have full control over the folder.
To complete this recipe, repeat steps 3 to 26 using App-V as the name of the namespace with the file path set as
C:\DFSRoots\App-Vand replication enabled for that folder between FS1 and FS2.