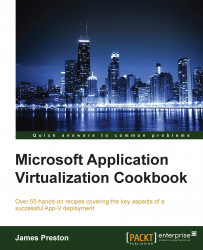Microsoft SQL Server is required to host the App-V Management and Reporting databases. With the exception of very large deployments of App-V, SQL server can be collocated on the App-V Management Server (and on the Publishing server as well).
This recipe assumes that you have provisioned and domain-joined a server with the name APPV1, and that you have a valid licence to install Microsoft SQL Server 2008, 2008 R2, or 2012 at the Standard, Enterprise, Datacenter, or Developer Edition levels. Note that the Express edition is not supported.
Here are the fundamental steps involved in this recipe:
Install and configure a default setup of SQL Server.
Launch the SQL Setup application, select Installation and New SQL Server stand-alone installation or add features to an existing installation.

Allow the Setup Support Rules check to complete and click on OK.
Enter your product key and click on Next.
Review the terms of the licensing agreement, tick the I accept the license terms box, and click on Next.
Allow the Setup Support Rules check to finish. At this stage, you might have a warning on Windows Firewall stating that certain ports are not open. This can be safely ignored as we are hosting the App-V Management server and SQL server on the same machine. Click on Next.
On the Setup Role screen, select SQL Server Feature Installation and click on Next.
On the Feature Selection screen, tick the Database Engine Services option and click on Next.

Allow the Installation Rules check to complete and click on Next.
Leave the Default instance option selected with Instance ID set to MSSQLSERVER. Click on Next.

Review the Disk Space Requirements check and click on Next.
Accept the defaults for the Service Accounts option and click on Next.
On the Database Engine Configuration set, select Windows authentication mode and click on Add Current User to make the account that you are logged in with an administrator on SQL Server. You must use the same account to install the App-V Management Server in the next recipe.

On the Error Reporting page, accept the defaults and click on Next.
Review the Installation Configuration Rules check and click on Next.
Review the final SQL Server configuration and click on Install to begin the setup.
After the installation is complete (depending on your hardware this could take a few minutes), click on Close to finish the setup process.