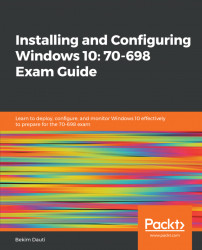In this chapter lab, you will learn how to download Windows 10 from the following:
- Microsoft Evaluation Center
- Through the Windows 10 media creation tool
The steps to download Windows 10 Enterprise (90-day free evaluation) and burn the ISO file to a DVD are fairly simple. To do so, perform the following steps:
- Open your browser and enter https://www.microsoft.com/en-us/evalcenter/ in the address bar.
- In the upper-right corner, locate the search icon and enter
Windows 10 Enterprise, and then press Enter.
- From the list of results, select
Windows 10 Enterprise. - After selecting the evaluation file type, click the
Continuebutton. - After you have completed the form, click the
Continuebutton. - Select the platform and language, and then click the
Downloadbutton. - Specify the location on you computer or on a network share when prompted to save the Windows 10 Enterprise file (see Figure 1.6):

Figure 1.6 Downloading Windows 10 Enterprise from Microsoft Evaluation Center
Once your Windows 10 Enterprise download completes, you can then burn the ISO file to a DVD or create a bootable USB flash drive. Remember, Windows 10 Enterprise is valid only for 90 days from the day that you install it. Afterward, if you want to continue to use it then you should purchase a license.
Note
To find out how to mount and burn ISO files in Windows 10 and previous versions of Windows, navigate to https://www.laptopmag.com/articles/mount-burn-iso-files-windows.
To download Windows 10 and make a bootable USB flash drive, do the following:
- Open your browser and enter https://www.microsoft.com/en-us/software-download/windows10 in the address bar.
- In the
Create Windows 10 installation mediasection, click onDownload tool now. - Specify the location on you computer or on a network share when prompted to save the media creation tool (see Figure 1.7):

Figure 1.7 Downloading the media creation tool for Windows 10
- Once the download completes, click on
Run. - Shortly, the
Windows 10 Setupwindow will display theApplicable notices and license termsview. Click onAccept. - In the
What do you want to do?view, selectCreate Installation media (USB flash drive, DVD, or ISO file) for another PCand click onNext. - The next view enables you to
Select language, architecture, and edition, and then click onNext. - In the
Choose which media to useview, selectUSB flash driveand clickNext. Select a USB flash driveand clickNext.- The next view shows that
Downloading Windows 10has started. - Once Windows 10 is downloaded, the next view indicates that the Windows 10 setup is
Creating Windows 10 media. - Finally, click
Finishwhen you notice theYour USB flash drive is readyview (see Figure 1.8):

Figure 1.8 Windows 10 setup indicating that a bootable USB flash drive is ready