If recently, your Windows 10 computer is showing signs of performance degradation, then Microsoft has taken care to offer us the Resource Monitor tool that enables to monitor your computer's slow performance. Similar to Event Viewer and Task Manager, Resource Monitor too is a legacy monitoring utility that helps also identifying the cause of the performance problem. It provides the real-time usage of both hardware and software resources. Otherwise, Resource Monitor is said to be an advanced form of Task Manager as it enables to dive deep into the actual processes and see how they affect the performance of key system components of the computer system.
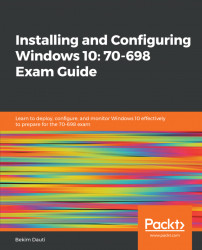
Installing and Configuring Windows 10: 70-698 Exam Guide
Installing and Configuring Windows 10: 70-698 Exam Guide
Overview of this book
The Installing and Configuring Windows 10: 70-698 Exam Guide is designed to confirm what you already know, while also updating your knowledge of Windows 10. With its easy-to-follow guidance, you will quickly learn the user interface and discover steps to work efficiently in Windows 10 to rule out delays and obstacles.
This book begins by covering various ways of installing Windows 10, followed by instructions on post-installation tasks. You will learn about the deployment of Windows 10 in Enterprise and also see how to configure networking in Windows 10. You’ll understand how to leverage Disk Management and Windows PowerShell to configure disks, volumes, and file system options. As you progress through the chapters, you will be able to set up remote management in Windows 10 and learn more about Windows update usage, behavior, and settings. You will also gain insights that will help you monitor and manage data recovery and explore how to configure authentication, authorization, and advanced management tools in Windows 10.
By the end of this book, you will be equipped with enough knowledge to take the 70-698 exam and explore different study methods to improve your chances of passing the exam with ease.
Table of Contents (25 chapters)
Title Page
Copyright and Credits
Dedication
About Packt
Contributors
Preface
 Free Chapter
Free Chapter
Preparing for Installation
Installing Windows 10
Configuring Devices and Device Drivers
Performing Post-Installation Configuration
Implement Windows in an Enterprise Environment
Configuring Networking
Configuring Storage
Configuring Data Access and Usage
Implementing Apps
Configuring Remote Management
Configuring Updates
Monitoring Windows 10
Configuring Systems and Data Recovery
Configuring Authorization and Authentication
Configuring Advanced Management Tools
Studying and Passing Exam 70-698
Assessments
Other Books You May Enjoy
Index
Customer Reviews

