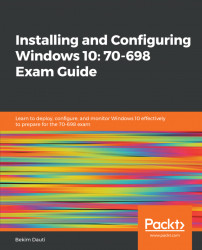With the introduction of Windows 10, Microsoft has provided a variety of authentication technologies alongside traditional formats of authentication. Thus, in addition to using username and password, technologies such personal identification number (PIN), biometric gestures, and a picture passwords can all be used to authenticate you in a Windows 10 devices. However, in the case of biometric gestures and a picture passwords your Windows 10 device should be equipped with the appropriate hardware.
To set up a picture password on your Windows 10 computer, complete the following steps:
- Press Windows key + I to open Windows Settings.
- In the
Windows Settingswindow, click Accounts. - On the
Accountspage, select Sign-in options from the navigation menu. - On the
Sign-in optionspage, within thePicture passwordsection click the Add button as shown in Figure 14.1:

Figure 14.1. Setting up a picture password in Windows 10
- In the
Windows...