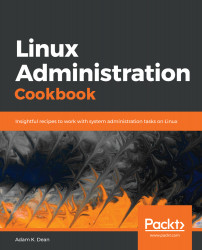As I said in the previous section, I've chosen to mostly use CentOS for the recipes in this book. Hopefully, this gives you a good baseline for learning about Linux Administration, but also gives you a bit of a head start if you plan on going for any of the Red Hat exams.
Instead of requiring you to have a spare laptop handy, or renting a server somewhere, I'm going to advocate using VMs for testing and running through the examples given.
VMs are exactly as they sound – a way of virtualizing computer hardware on one or a cluster of physical machines, thus allowing you to test, break, and play to your heart's content, without risking rendering your own computer unbootable.
There are many ways of creating a VM: macOS has xhyve, Windows has Hyper-V, and Linux has a native implementation called Kernel Virtual Machine (KVM).
Another way of creating and managing VMs is a program called VirtualBox, which is now developed by Oracle. The nice thing about this software, and the reason I shall be using it here, is that it's cross-platform, being produced for macOS, Windows, and Linux.