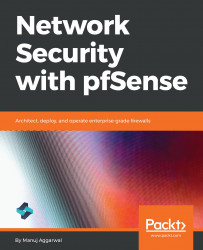We will use VirtualBox for hosting the virtual machine, but you are free to use any other virtualization platform, such as VMware Workstation and Hyper-V:
- After launching VirtualBox, we have to create a new virtual machine for pfSense by clicking on the Machines menu and then New:

- The Create Virtual Machine wizard will launch, which will walk you through the process of creating and launching a new virtual machine. The creation is rather straightforward, with default choices.
- Enter the desired Name of the VM, select BSD from the Type drop-down menu, and select FreeBSD(64-bit) from the Version drop-down menu.
- Select the desired RAM for your VM. The recommended size is 512 MB but it will run smoothly at 256 MB if you are running low on RAM.
- Also further into the steps you can select the size of the virtual hard disk. We recommend at least 4 GB in size but the minimum requirement is 1 GB if you are running low on disk space. The click Create.
This will successfully create a virtual machine for you. Now, we are left with configuring and completing the installation.