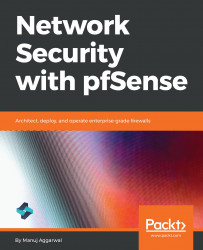Let's connect to the pfSense server via a browser:
- Navigate to 192.168.1.1, which is the internal LAN IP address for the pfSense server.
- Enter the credentials to log in to the pfSense server. Here, the admin user has logged in successfully.
We allocated an additional network interface to the virtual machine, but have not configured it yet. So, let's take care of that now.
- Click Interfaces on the top toolbar, and select LAN2. There you can configure the LAN2 with a static IP address as you did for earlier LAN interface we configured previously.
- After setting the configurations for LAN2, let's click the Apply Changes button to save the configuration. You can see that the changes have been successfully saved. Let's go back to the main pfSense Dashboard:

And you will see that LAN2 is up and running with an IP address of...