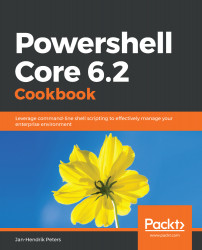In this section, you'll learn how to get around on any system running PowerShell Core through cmdlet discovery.
Getting around
Getting ready
In order to follow this recipe, you should have completed the installation of PowerShell Core for your operating system.
How to do it...
Please perform the following steps:
- Open PowerShell Core.
- Type Get-Command. Notice that all available cmdlets on the system will be displayed. Depending on the modules installed on your system, this will be a lot.
- Type Get-Command New-Item -Syntax. Notice that, this time, it's not the cmdlet that's returned, but the syntax that's displayed:

- Type Get-Command -Verb Get -Module Microsoft.PowerShell.Utility. Notice here that all read-only cmdlets of a specific module are returned, thereby greatly narrowing down the results:

- Type Get-Command -CommandType Application. This time, all external applications (in other words, binaries) are returned. Try to favor native PowerShell cmdlets over external applications where possible:

- Type Get-Command -ParameterName ComputerName,CimSession,PSSession. This is one of my favorites; with this parameter, only cmdlets that have certain parameters are returned. In this instance, all remote-capable cmdlets will be returned. This parameter, however, only searches through all cmdlets available in the current session:

- Type Get-Command *Process,*Item. Notice that, this time, a wildcard search is performed on all cmdlets that exist on the system.
- Type New-Alias -Name Start-Process -Value hostname and then type Get-Command Start-Process. Only the alias will be returned now, effectively hiding the cmdlet, Start-Process.
- Type Get-Command Start-Process -All. This time, the alias as well as the original cmdlet are returned.
How it works...
PowerShell and its incredibly flexible system are easily discovered with the help of Get-Command. Even for a seasoned PowerShell expert, Get-Command is invaluable as it works on any system, doesn't need additional content, and will save you precious time. Additionally, nobody is able to just know all existing cmdlets—sometimes, you just need to have a short look at the syntax.
Aliases are a part of PowerShell as well as cmdlets. Sometimes, an alias is introduced when the name of a cmdlet changes in order maintain backward compatibility to some degree. Other aliases are simply created to make working interactively faster or to ease the migration from another scripting language such as the aliases, dir and ls.
By inspecting module manifests and module definitions, Get-Command is able to discover the exported cmdlets of a module that make up the available cmdlets on a system. Additionally, the PATH environmental variable is used to discover external applications such as executables, libraries, and text files.
The output of Get-Command can simply be filtered with wildcards in order to discover cmdlets that have a certain purpose, for example, *Process will list all cmdlets that have something to do with processes.
One parameter that you should always use is the Syntax parameter. Reading the cmdlet syntax is one of the easiest ways to determine how the cmdlet can be used, what its mandatory parameters are, and what its parameter values should look like.
There's more...
Even if you're an advanced PowerShell user, Get-Command can help you. Just have a look at the amount of data you can access for each command by using Format-List. We'll later learn about Get-Member as well:
# Discover more about a cmdlet with Format-List
Get-Command New-Item | Format-List -Property *
# Examine additional properties that might be helpful
$cmd = Get-Command New-Item
# Where does the cmdlet's help content come from?
$cmd.HelpUri
# Quickly jump to the location of a cmdlet's module
Set-Location -Path $cmd.Module.ModuleBase
# How many parameters does a cmdlet have including the common parameters?
$cmd.Parameters.Count
# Discovering the data of a parameter, in this case realizing that
# New-Item allows empty strings or $null to be passed to the Name parameter
$cmd.Parameters.Name
Look at the following screenshot of how the output looks:

See also
- Information about command precedence and the way Get-Command displays its results: https://docs.microsoft.com/en-us/powershell/module/microsoft.powershell.core/about/about_command_precedence?view=powershell-6