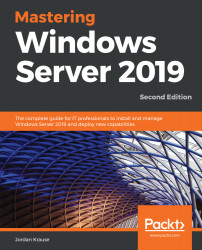Unfortunately, Microsoft turned a lot of people off with the introduction of Windows 8 and Server 2012, not because functionality or reliability was lacking, but because the interface was so vastly different than it had been before. It was almost like running two separate operating systems at the same time. You had the normal desktop experience, in which all of us spent 99.9% of our time, but then there were also those few moments where you found yourself needing to visit the full page Start menu. More likely, you stumbled into it without wanting to. However you ended up there, inside that fullscreen tablet-like interface, for the remaining 0.01% of your Server 2012 experience you were left confused, disturbed, and wishing you were back in the traditional desktop. I am, of course, speaking purely from experience here. There may be variations in your personal percentages of time spent, but, based on the conversations I have been involved with, I am not alone in these views. And, I haven't even mentioned the magical self-appearing Charms bar. Some bad memories are better left in the recesses of the brain.
The major update of Windows 8.1 and Server 2012 R2 came with welcome relief to these symptoms. There was an actual Start button in the corner again, and you could choose to boot primarily into the normal desktop mode. However, should you ever have the need to click on that Start button, you found yourself right back in the full page Start screen, which I still find almost all server admins trying their best to avoid at all costs.
Well, it turns out that Microsoft listened and brought some much-needed relief in Windows 10 and Windows Server 2016. While not quite back to the traditional Start menu that existed back in 2008, we have a good mix of both old ways and new ways of launching the tools that we need to access on our server platforms.
As far as the graphical interface goes, Windows Server 2019 is mostly unchanged from Server 2016, because we have not seen a major interface update on the client operating system. As you already know, each new version of Windows Server has received updates to the point-and-click interface based on what the latest Windows client operating system is at the time, and this is the first time in many years that a new server operating system has been released while the client operating system is still hanging out on the same version—Windows 10. If you are comfortable navigating around in Windows 10, you will be well-suited to Windows Server 2019.
For anyone who is new to working within Windows, or is just looking for some tips and tricks to get you rolling, this section is for you.