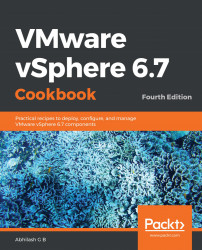Deployment of the VCSA is done with an installer, which deploys the VCSA VM onto a chosen ESXi host. The installer GUI collects all the information that's required to configure the vCenter server.
There are two types of deployment:
- Embedded Appliance
- Separate vCenter and PSC Appliance (deprecated)
An external PSC was a requirement in the past if you chose to configure Enhanced Linked Mode for your vCenters. This is no longer the case in vSphere 6.7. With vCenter 6.7, the concept of an external PSC is deprecated, and Enhanced Linked Mode between vCenters with embedded PSCs is now fully supported. We will learn more about Enhanced Linked Mode in the Deploying vCenter Servers in a Linked Mode configuration recipe.