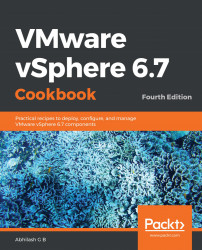Once you have created a vDS, the next step is to add ESXi hosts to it. This process essentially associates the desired ESXi hosts with the vDS. However, mapping just the ESXi hosts to the vDS doesn't make them usable. You will need to map physical uplinks from the ESXi hosts to the dvSwitch. The number of physical adapters that can be mapped to a dvSwitch depends on the number of dvUplinks that were configured on the vDS. The default is 4 (the maximum is 32).
Connecting ESXi hosts to a vDS
How to do it...
The following procedure will walk you through the steps involved in mapping ESXi hosts to a vDS:
- Connect to vCenter Server using the HTML5 client and go to the Networking inventory view.
- Right-click on the desired vDS...