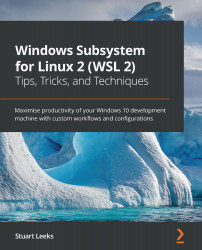Introducing Visual Studio Code
Visual Studio Code is a free, cross-platform, open source code editor from Microsoft. Out of the box, it comes with support for JavaScript (and TypeScript) applications, but support for a wide range of languages (including C++, Java, PHP, Python, Go, C#, and SQL) is available as extensions. Let's begin by installing Visual Studio Code.
To install Visual Studio Code, go to https://code.visualstudio.com/, click on the download link, and run the installer when it has downloaded. The install process is fairly straightforward, but if you want any more details (including how to install the Insiders version, which provides nightly builds), see https://code.visualstudio.com/docs/setup/setup-overview.
Once installed, launching Visual Studio Code will present a window like this:
Figure 9.1 – A screenshot of Visual Studio Code
In this screenshot, you can see the Welcome page in Visual Studio Code. This page gives links...