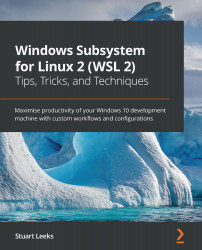Installing Windows Terminal
Windows Terminal is (at the time of writing) still being actively worked on, and it lives on GitHub at https://github.com/microsoft/terminal. If you want to run the absolute latest code (or are interested in contributing features), then the docs on GitHub will take you through the steps needed to build the code. (The GitHub repo is also a great place to raise issues and feature requests.)
The more common way to install Windows Terminal is via the Windows Store, which will install the application and give you an easy way to keep it updated. You can either search for Windows Terminal in the Store app (as shown in the following figure) or use the quick link at https://aka.ms/terminal:
Figure 3.4 – A screenshot of the Windows Store app showing Windows Terminal
If you are interested in testing out features early (and don't mind the potential occasional instability), then you might be interested in Windows Terminal Preview...