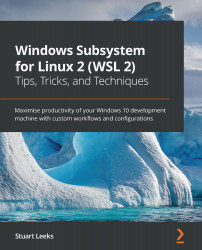Summary
In this chapter, you have learned about Windows Terminal and how it improves the previous terminal experience with greater control over the display and features such as support for multiple tabs. When working with WSL, having a terminal that automatically detects new Linux distros that you install is a nice benefit, too!
You've seen how to install and use Windows Terminal, as well as how to customize it to fit your preferences so that you can easily read the text, and define color schemes to easily know which terminal profiles are running. By customizing the default profile and the profile orders, you can ensure that you have easy access to the profiles you use most, helping you stay productive. In the next chapter, we will start using Windows Terminal as we explore how to interact with a Linux distro from Windows.