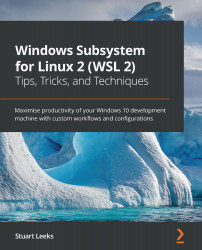Adding custom profiles
Windows Terminal does a great job of automatically discovering PowerShell installations and WSL distributions to populate your profile list with (and updates it when new distributions are installed). This is a good start, but in addition to launching an interactive shell, a profile can launch specific applications within a profile (as the last section showed with htop). In this section, we'll look at a couple of examples, but the main purpose of them is to show ideas beyond just launching shells to give inspiration for how you might customize your Windows Terminal configuration.
If you have a machine that you regularly connect to via SSH, then you can smooth your workflow by creating a Windows Terminal profile that launches directly into SSH. Open your settings from the profile dropdown (or by pressing Ctrl + ,) and add a profile in the list section under profiles:
{
"guid": "{9b0583cb-f2ef-4c16-bcb5-9111cdd626f3...