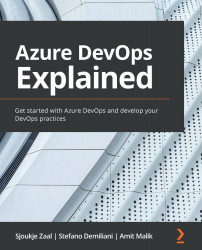Creating a project
After creating a new organization, Azure DevOps automatically gives you the ability to create a new project. Perform the following steps:
- The wizard for creating a project is automatically displayed once you've created a new organization. There, you can specify the project's name. In my case, I named it
LearnDevOps. - You can also choose if you want your project to be Public, so that everyone on the internet can view it, or Private. If you choose the latter, you need to give access to users manually. We will choose Private for this demo:
Figure 2.7 – Creating a new project
- Click + Create project to create the new project. It will be added to the organization that we created in the previous step.
- There is another way to create a new project. You can do this separately from creating an organization as well. There will be a lot of cases where you'll want to add a new project to an existing organization. For that, click on the...