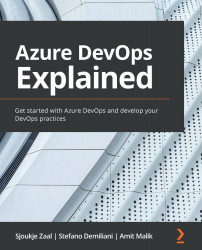Assigning test results to work items
Once the test has run automatically and the build process has finished, you can assign the results to work items that have been added to the backlog and sprint. For this, you must perform the following steps:
- Go back to the build pipeline and select the pipeline that ran last. Click Test from the top menu.
- For the results table, make sure that Passed is selected and that Failed and Aborted have been deselected:
Figure 5.19 – Selecting all the passed tests
- Then, select a couple of tests. After doing this, from the top menu, click Link:
Figure 5.20 – Linking the items
- Search for
As a testerand select the work item that is displayed as a search result:Figure 5.21 – Selecting the work item
- Click Associate to link the work item to the test result.
- Now, click on one of the test results that's linked to the work item. This will show the details for this item. From here, you can click on work items from...