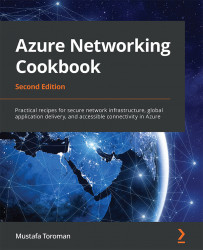Attaching an NIC to a VM
Each VM can have multiple NICs. Because of this, we can add a new NIC at any time.
Getting ready
Before you start, open a web browser and go to the Azure portal at https://portal.azure.com. Here, locate the VM we created earlier in this chapter.
How to do it...
To attach an NIC to a VM, we must do the following:
- In the VM pane, make sure the VM is stopped (that is, deallocated).
- Locate the Networking settings in the VM pane.
- At the top of the Networking settings screen in the VM pane, select the Attach network interface option.
- A new option will appear, allowing you to create a new NIC or select an already-existing NIC that is not associated with the VM.
- Click OK and, in a few moments, the process will finish and the NIC will be associated with the VM. An example of this is shown in Figure 2.14:

Figure 2.14: Attaching an NIC
How it works...
Each VM can have multiple NICs. The number of NICs that can be associated with a VM depends on the type and size of the VM. To attach an NIC to a VM, the VM needs to be stopped (that is, deallocated); you can't add an additional NIC to a running VM.