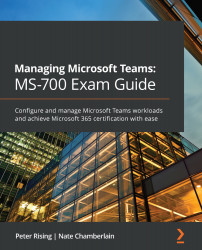Planning an upgrade path and coexistence mode from Skype for Business
Skype for Business Online will reach its end of life on July 31, 2021. Because of this, many organizations will need to plan how they are going to introduce and transition to Microsoft Teams. There is the option to complete this journey gradually by running Skype for Business and Teams alongside each other for a time, or by moving fully to Teams.
In this section, we will help you to understand the methods and tools that are key to a successful transition, and the principles of coexistence between Skype for Business and Microsoft Teams.
Choosing your upgrade path
The steps required to complete your migration to Microsoft Teams are largely dependent on which version of Skype for Business you are currently running in your organization. If you are running Skype for Business Online, then you will need to complete a coexistence mode setup with Teams.
However, should you be running Skype for Business on-premises, the process is more complex and requires not only setting up coexistence, but first establishing hybrid connectivity with your Microsoft 365 environment. This is required because Skype for Business on-premises users must be moved to the cloud in order to function correctly during the subsequent coexistence mode setup.
Understanding hybrid connectivity
In order to configure hybrid connectivity between your Skype for Business on-premises environment and Microsoft Teams, there are three key steps that need to be completed. These are as follows:
- Federate your on-premises Edge service with Microsoft 365. This will allow your on-premises users to communicate with your Microsoft 365 users. To enable federation, you need to run the following command from the Skype for Business Server Management Shell:
Set-CSAccessEdgeConfiguration -AllowOutsideUsers $True -AllowFederatedUsers $True -EnablePartnerDiscovery $True -UseDnsSrvRouting
- Set your on-premises environment to trust Microsoft 365 and configure a shared Session Initiation Protocol (SIP) address space. This will allow Microsoft 365 to host users who have an SIP domain address from the on-premises environment. To achieve this, we need to set a hosting provider by running the following commands.
- First, check to see whether there is an existing hosting provider, and if so, remove it:
Get-CsHostingProvider | ?{ $_.ProxyFqdn -eq "sipfed.online.lync.com" } | Remove-CsHostingProvider - Then, create the new hosting provider as follows:
New-CsHostingProvider -Identity Office365 -ProxyFqdn "sipfed.online.lync.com" -Enabled $true -EnabledSharedAddressSpace $true -HostsOCSUsers $true -VerificationLevel UseSourceVerification -IsLocal $false -AutodiscoverUrl https://webdir.online.lync.com/Autodiscover/AutodiscoverService.svc/root
- Finally, enable the shared SIP address space in your Microsoft 365 environment by connecting to Skype for Business Online PowerShell with the following commands:
$cred = Get-Credential Import-PSSession (New-CsOnlineSession -Credential $cred) -AllowClobber
- Once connected, we need to run the following command:
Set-CsTenantFederationConfiguration -SharedSipAddressSpace $true
Important note
You must not change the
SharedSipAddressSpace $truevalue tofalseuntil there are no Skype for Business users on the premises.
Now that you understand how to configure hybrid connectivity, let's look at the coexistence modes for Skype for Business and Microsoft Teams.
Understanding organizational coexistence modes
Skype for Business and Microsoft Teams can interoperate during the upgrade process at an organizational level. This means that during the process, some users may be using only Teams, while others may be using a mixture of Teams and Skype for Business. There are several coexistence modes available and these may be applied by Teams Administrators by using the Microsoft Teams admin center, which you can access by performing the following steps:
- From your internet browser, navigate to https://admin.teams.microsoft.com. You will be prompted to sign in with your Microsoft 365 credentials, as shown in the following screenshot:

Figure 1.1 – Microsoft 365 Sign in screen
- Enter your administrator credentials and then click Next to log in. The Teams admin center Dashboard screen is shown (Figure 1.2):

Figure 1.2 – Teams admin center
- From the left-hand navigation pane, select Org-wide settings | Teams upgrade, as shown in Figure 1.3:

Figure 1.3 – Org-wide settings
- You will now see the Teams upgrade options that are available to you. These are shown in Figure 1.4:

Figure 1.4 – Teams upgrade settings
- Under Coexistence mode, select the drop-down menu and you will see the following upgrade options (these will be explained in more detail in the following section of this chapter):

Figure 1.5 – Coexistence mode options
In the preceding example, the coexistence mode is set to Islands at the organizational level. This means that users may use a combination of both the Skype for Business and Teams apps. When planning a migration to Microsoft Teams, the ultimate objective is to enable Teams only mode across the entire organization.
However, we don't have to set all your users to Teams only mode at the same time, and any of the available coexistence modes may be used during the migration. The principles of per-user coexistence modes and how they differ from organizational coexistence modes are also important to understand. We will explain these differences in more detail in the Understanding coexistence mode at both the organization and per-user level section.
Tip
Make sure that you fully understand your hybrid connectivity and coexistence requirements when planning for your migration to Microsoft Teams from Skype for Business. It is important to engage with key stakeholders to understand how they will be affected by the transition, and this will help ensure that you plan correctly.
In this section, you learned about the upgrade paths available to Microsoft Teams. We showed you how to access the Microsoft Teams admin center and the Teams upgrade settings. We also examined the five coexistence options available while carrying out the migration to Teams.
Next, let's examine the differences of setting coexistence at both the organizational level and the per-user level.