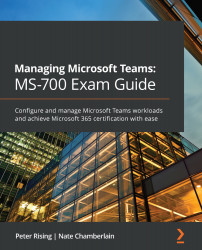Configuring the Meeting Migration Service to migrate Skype for Business meetings to Teams
While completing your organizations upgrade to Microsoft Teams, you will need to understand the Meeting Migration Service (MMS) in certain situations. The MMS will be automatically triggered to update the meetings of your organization's users under the following circumstances:
- Users are migrated from Skype for Business on-premises to Skype for Business Online or Microsoft Teams (in Teams only mode).
- A user's audio-conferencing settings are modified.
- A user's coexistence mode is upgraded to Teams only.
- A user's coexistence mode is set to Skype for Business with Teams collaboration and meetings.
- Using the PowerShell command,
Start-CsExMeetingMigration.
The automatic triggering of the MMS in any of the preceding conditions can be disabled by Teams administrators if required. In addition, it is also possible for the MMS to be triggered manually by Teams administrators by using PowerShell.
Important note
It is not possible to use the MMS if the user's mailbox resides on an Exchange on-premises environment, or if offboarding the user from the cloud back to on-premises.
So how does this work? Essentially, the MMS utilizes a queue system. When a user is set for migration, a search is performed against their mailbox for existing meeting events, and these are then converted to Skype for Business Online meetings, or Teams Meetings depending upon the upgrade and coexistence options, which are targeted to that user. The meeting block details are then all replaced, and the meeting invite is then updated for all invitees with the updated meeting details.
As an example, when a user is using Skype for Business on-premises, the meeting details within the invitation will appear as shown in the following screenshot:

Figure 1.10 – Skype meeting invite
However, once the user's migration has been migrated to Teams, the MMS will update the meeting invites in the user's calendar as follows:

Figure 1.11 – Teams meeting invite
Important note
If a user has edited the meeting invitation and added customized text, this will not be migrated. The updated meeting details will be the default content. In addition, content such as whiteboards and polls are not migrated with the MMS, and any such items will need to be manually recreated. Meetings with over 250 attendees may also not be migrated.
Of the five aforementioned criteria for when the MMS will be triggered, the first four will occur in a very automated fashion in most cases, so we will not focus on the processes that take place when these occur. If you would like to learn more about these, you may refer to the following Microsoft documentation:
We will, however, spend some time looking at how meetings are migrated to Teams by using PowerShell commands.
Manually migrating meetings to Teams using PowerShell
By using PowerShell, Teams administrators may manually trigger meeting migrations for users with the Start-CsExMeetingMigration command.
An example of how this command could be applied to an individual user within your organization is shown here:
Start-CsExMeetingMigration -Identity [email protected] -TargetMeetingType Teams
This command will create a migration request for the targeted user that will result in all the user's meetings being migrated to Teams.
While the migration is in progress, you may check on the status of the migration by running the following PowerShell command:
Get-CsMeetingMigrationStatus -Identity [email protected]
Should you encounter any issues with migrating the meetings using PowerShell, individual users can use the per-user Meeting Migration Tool instead of migrating their own meetings. Details on how to use the Meeting Migration Tool can be found at the following link: https://support.microsoft.com/en-gb/office/meeting-update-tool-for-skype-for-business-and-lync-2b525fe6-ed0f-4331-b533-c31546fcf4d4?ui=en-us&rs=en-gb&ad=gb.
Should the Meeting Migration Tool also fail for any reason, users may need to manually create new meetings, or contact Microsoft for support.
In this section, we have explained the principles of the MMS and how it is used to update the meetings of your organization's users during your migration to Teams. You learned that the MMS will be automatically triggered in several situations, and that you can manually migrate your users' meetings using PowerShell and the Start-CsExMeetingMigration command.
Next, we will look at the options available to set Teams upgrade notifications and default apps while in coexistence mode.