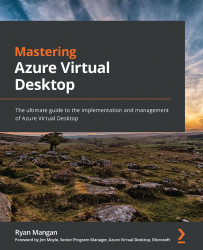Configure storage accounts
This section will look at creating a storage account and configuring data protection.
To create a storage account, you need to follow the stepwise procedure detailed in the following subsections.
Step 1 – create a new storage account
From the left menu within the Azure portal, select Storage accounts to display a list of your storage accounts. You can also search for storage accounts in the top search bar. This is shown in the following screenshot:

Figure 5.1 – Using the search bar to show the Storage accounts service in the Azure portal
Once on the Storage accounts page, you will see all the storage accounts and an icon to create one in the page's navigation bar. To create a new storage account, click Create:
Figure 5.2 – Storage accounts
Once you have clicked Create, we can move on to the next section.
Step 2 – configure the basics
Once you...