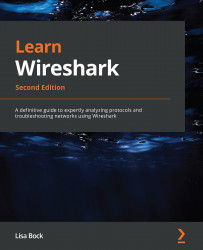Understanding options to save a file
Whenever you run and then stop a capture, Wireshark will hold the capture in a temporary file. Wireshark will display the temporary filename in the Status bar, which is found on the lower left-hand side of the interface. In addition, along the top, you will see the name of the interface used in the capture and an asterisk, as shown in the following screenshot:
Figure 18.13 – Temporary file in Wireshark
At some point, you will most likely want to save the file. To save the file, go to the File menu choice and then click on Save. Once you save the file, the filename will appear along the top of the Wireshark interface, as shown in the following screenshot:
Figure 18.14 – File saved in Wireshark
When you do go to File and then Save, you will find that Wireshark will allow you to save the capture file in many different formats, as discussed next.
Using Save as
The File menu choice...