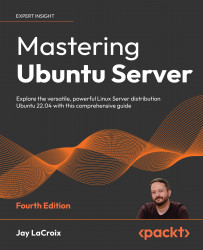Formatting and partitioning storage devices
Once you’ve installed a physical or virtual disk, you’re well on your way to benefiting from additional storage. But in order to utilize a disk, it must first be formatted. In order to ensure we’re formatting the correct disk, we need to find the name the device was given. As you already know from the previous section, there’s a specific naming scheme that is used in Linux distributions to name disks. So you should already know the device name of the new disk. As explained earlier, you can use the sudo fdisk -l command to see details regarding the storage devices attached to your server:
sudo fdisk –l
This will produce an output that looks similar to the following:

Figure 9.3: Using fdisk -l to view a list of storage devices on the server
In my case, the device /dev/sdb is brand-new—I just added it to the server. Since I’m using a virtual machine for the examples in this...