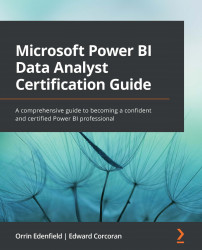The Analytics pane
Power BI Desktop includes the ability to add lines to a visual using the Analytics pane. Lines are useful to make it easier to see things such as trends, average, min, max, and other functions used in statistical analysis.
The type of lines that can be added depends on the visual used. Constant, trend, min, max, average, median, and percentile lines can be added to area, clustered bar, clustered column, line, and scatter chart visuals. X- and y-axis constant and symmetry shading can be added to scatter charts.
To add these lines to a visual, select the visual and then click the magnifying glass icon (Figure 12.10) to activate the Analytics pane portion of the Visualizations pane.
Figure 12.10 – Magnifying glass icon to activate the Analytics pane
In the Analytics pane, you can select which line you would like to add and select the options associated with each, such as the color, transparency, style, and configuration for combining...