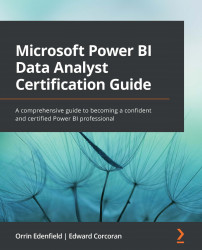Sorting and filtering
Sorting data is a key capability that helps us understand more about the data. When data is displayed in Power Query, it is shown in tabular format with rows and columns and sorting is easily accomplished by clicking the ▼ button on the column you want to sort on. From there, you can select Sort Ascending or Sort Descending. When this happens, a step gets added to the Applied Steps pane and you can instantly see the data sorted in the center of the window. Sorting can also be achieved by clicking the name of the column and then clicking the appropriate button under the Home ribbon under Sort.
To filter data in a column, you also use the ▼ button on the column you want to filter on and you see some options for Remove Empty and data type-specific filtering. The data type filtering options are shown in the following table:
Figure 4.1 – Filtering options by data type