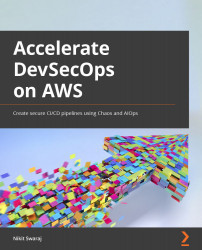Adding a production stage and environment
In this section, we will add a production stage to the existing pipeline and will also modify the CloudFormation template to spin up a separate production environment with two EC2 instances via an ASG under a load balancer.
Modifying the pipeline
Currently, our main pipeline looks like the one shown in Figure 1.26. The Elastic Beanstalk environment spun up by this pipeline is named northstarapp, and we need to change it to northstarappstaging. After that, we need to add a manual approval stage, and then a production deployment stage. In the production deployment stage, we will add a configuration parameter in CloudFormation to spin up a production environment with the name northstarappprod and deploy the application in this new environment.
To modify the pipeline, follow these next steps:
- Go to northstar-Pipeline CodePipeline project (see Figure 1.27) and click on Edit.
- Click on Edit stage in the Edit: Deploy screen, as illustrated in the following screenshot:

Figure 1.63 – Editing exiting deploy stage of pipeline
- Edit the GenerateChangeSet action group, go to Advanced | Parameter overrides, and add one key value in JSON format:
"Stage":"Staging", as illustrated in the following screenshot. Also, copy and paste the entire JSON config into a separate note because we will be using that in the production parameter. Click on Done to save the configuration. Click on Done to save the Deploy stage:

Figure 1.64 – Modifying parameter to be used by CloudFormation stack
- Add a new stage by clicking on Add stage. Give a stage name of
Approval, as illustrated in the following screenshot:

Figure 1.65 – Adding approval stage to the pipeline
- Click on Add action group, then enter
ManualApprovalunder Action name andManual approvalunder Action provider, as illustrated in the following screenshot. You can configure a Simple Notification Service (SNS) topic, but we are skipping this here. Click on Done to save the action group:

Figure 1.66 – Adding approval action group
- Click on Add stage to add a production deploy stage. Name the stage
ProdDeploy. Click on Add action group. EnterGenerateChangeSetunder Action name,AWS CloudFormationunder Action provider, andnorthstar-BuildArtifactunder Input artifacts. Then, click on Create or replace a change set under Action mode and enterawscodestar-northstar-infrastructure-produnder Stack name,pipeline-changesetunder Change set name,northstar-BuildArtifactunder Template | Artifact name, andtemplate-export.ymlunder File name. Select Use configuration file, then enternorthstar-BuildArtifactunder Template configuration | Artifact name,template-configuration.jsonunder File name,CAPABILITY_NAMED_IAMunder Capabilities, andCodeStarWorker-northstar-CloudFormationunder Role name. Click on the Advanced section and paste the JSON content that we copied in Step 3. Set the lastStagevalue toProdand click on Done.
The process is illustrated in the following screenshot:

Figure 1.67 – GenerateChangeSet action group configuration
- Click again on Add action group. For the action name, enter
ExecuteChangeSet, and enterAWS CloudFormationunder Action provider. Under Action mode, we need to select Execute a change set. Under Stack name, we need to enterawscodestar-northstar-infrastructure-prod. Under Change set name, we need to enterpipeline-changeset.
The process is illustrated in the following screenshot:

Figure 1.68 – ExecuteChangeSet action group configuration
- Save the pipeline. Now, raise a PR from
developtomasterand merge the code tomaster, which will run thenorthstar-Pipelinepipeline. This pipeline will rename the existing environment fromnorthstarapptonorthstarappStagingand deploy the application. Then, we manually need to check the application. If the application is working fine, then we need to approve it to proceed to theProdDeploystage. In theProdDeploystage, CloudFormation will spin up anorthstarappProdElastic Beanstalk production environment then deploy the application in thenorthstarappProdproduction environment.
You can see the PR being raised in the following screenshot:

Figure 1.69 – Raising PR

Figure 1.70 – Merging PR
- The pipeline will get triggered after the merge process, as illustrated in the following screenshot:

Figure 1.71 – Pipeline triggered the moment merge finishes
- The initially created
northstarappenvironment will be terminated and a newnorthstarappStagingenvironment will be created, as illustrated in the following screenshot:

Figure 1.72 – northstarapp is terminated and a new northstarappStaging environment is set up
- You can access the staging application by navigating to the
northstarappStagingElastic Beanstalk environment, as illustrated in the following screenshot:

Figure 1.73 – Application running in the staging environment
- In the pipeline, it's waiting for approval. Approve it by entering a comment, as illustrated in the following screenshot:


Figure 1.74 – The first screen shows waiting for manual approval while the second screen shows the approval process
- Once the
ProdDeploystage is successful, you can go to Elastic Beanstalk and search fornorthstarappProd, as illustrated in the following screenshot:

Figure 1.75 – Elastic Beanstalk console showing production environment
- You can access the application by clicking the endpoint, as illustrated in the following screenshot:

Figure 1.76 – Application running in the production environment
- You can also go to Load balancer to check the new ELB with two EC2 instances attached to it, as illustrated in the following screenshot:

Figure 1.77 – Load balancer console showing the instances attached to it
So, we just saw how to modify a pipeline and add a production stage. You can also make it more comprehensive by creating an SNS topic during the approval stage, and also by adding an ELB Domain Name System (DNS) in Route 53. You can make this change via a CloudFormation template.