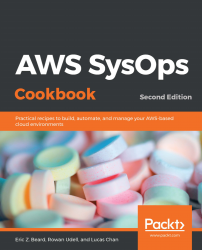Overview of this book
AWS is an on-demand remote computing service providing cloud infrastructure over the internet with storage, bandwidth, and customized support for APIs. This updated second edition will help you implement these services and efficiently administer your AWS environment.
You will start with the AWS fundamentals and then understand how to manage multiple accounts before setting up consolidated billing. The book will assist you in setting up reliable and fast hosting for static websites, sharing data between running instances and backing up data for compliance. By understanding how to use compute service, you will also discover how to achieve quick and consistent instance provisioning. You’ll then learn to provision storage volumes and autoscale an app server. Next, you’ll explore serverless development with AWS Lambda, and gain insights into using networking and database services such as Amazon Neptune. The later chapters will focus on management tools like AWS CloudFormation, and how to secure your cloud resources and estimate costs for your infrastructure. Finally, you’ll use the AWS well-architected framework to conduct a technology baseline review self-assessment and identify critical areas for improvement in the management and operation of your cloud-based workloads.
By the end of this book, you’ll have the skills to effectively administer your AWS environment.