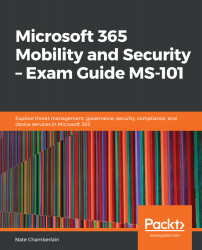In the Security & Compliance Center (protection.office.com), you can select Alerts | View alerts from the left navigation pane to view, filter, and resolve alerts:

To view more detail on an alert, check the box to its left. This opens a pane with more detail and the option to resolve it as seen in the screenshot that follows:

If you select Resolve on an alert, you're able to modify its status and add additional comments. For the status drop-down list, you can choose from the following to help track the status of the alert:
- Keep it Active and just add comments: No change, except perhaps notes.
- Investigating: Currently being looked into.
- Resolved: Action has been taken so that the alert is no longer a concern.
- Dismissed: The alert is a false positive or no action will be taken.
As seen in the following screenshot you can choose the alert...