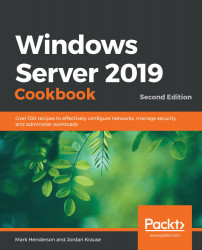Managing your servers through the Windows Admin Center
You may have noticed that every time you open Server Manager, you see a little prompt telling you about the new Windows Admin Center. Microsoft are pushing this new Admin Center as their replacement for Server Manager and their traditional RSAT tools that we just installed. The Windows Admin Center does not cover all aspects of Windows Server management, which is why we still need the old tools; however, some new Windows Server features are only accessible via the Windows Admin Center. As a bonus, if you deploy the Windows Admin Center on its own server, you may be able to make it available to everyone and not just yourself. The Windows Admin Center is a web-based replacement for the Server Administrator and a complimentary tool to many of the RSAT components.
Getting ready
To test out the Windows Admin Center, we will need a Windows 10 client machine. We will also need a Windows Server 2019 system online on the same network that we can remotely control and manage.
How to do it…
- The Windows Admin Center does not ship with Windows by default, so we need to download and install it. On your Windows 10 machine, visit https://aka.ms/WACDownload – your download should start automatically. Once the download completes, install it like you would any other software. Pay close attention to the screen asking you to select a port – if you change that port, you will need to remember it. By default, it is set to
6516. Also, pay close attention to the message you receive after the install is finished!
Figure 1.25 – Selecting Windows Admin Center Client in the Windows Admin Center Setup window
- Once the Windows Admin Center has installed, click on the Start menu and find Windows Admin Center. It should launch
https://localhost:6516/in your web browser. Feel free to browse the tour. - Once the Windows Admin Center has loaded, under All connections, click Add and choose Servers:

Figure 1.26 – Windows Admin Center
- Click the menu for Search Active Directory and search for *. This will show you every server in your domain. Put a checkmark next to the servers you wish to manage and click Add:

Figure 1.27 – Searching Active Directory
- Once the servers have been added, click on the hyperlink for the server you want to manage. Windows Admin Center will then connect to that server and give you a full list of things you can manage on that server:

Figure 1.28 – Overview of the selected server
Tip
Instead of installing the Windows Admin Center on your own Windows 10 computer, you can install it on any server on your network, such as an existing web server. Then, you can access it over the network without having to install anything on your computer!
How it works…
The Windows Admin Center is designed to be a replacement for Server Manager and allows you to control many more aspects of the server in a single place. Take a look – you can probably manage the remote servers firewall, view its event log, manage its certificates, and connect it to hybrid Microsoft Azure cloud solutions. You can even get a remote PowerShell console if you are on a computer that doesn't have PowerShell. The Windows Admin Center is the most powerful GUI administration tool Microsoft has ever produced and does away with the need for many of the old RSAT tools. Note that Windows Admin Center is not a complete replacement for RSAT, though – in Microsoft's own words, this tool is complimentary to the existing RSAT.
The Windows Admin Center can be used to manage Windows Server 2016, 2012 R2, 2012, and 2008 R2 hosts as well (although with limited functionality in some cases).