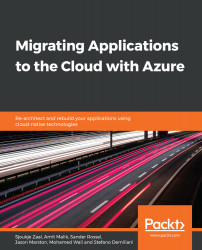As it says right there in the portal, the query editor is pretty limited and we should use SQL Server Data Tools (SSDT) instead. We aren't going to do that, though; instead, we're going to use SSMS. So, download SSMS if you haven't done so already (this can be found in the Technical requirements section at the beginning of this chapter) and fire it up. In the Connect to Server dialog, enter your server name, which you can find in your SQL Server's (not your SQL database's) properties and should be [name you choose].database.windows.net, and the login and password that you used when you created your server.
Now, you should see a popup that asks you to sign in to Azure – do that now. Then, another popup will ask you whether you want to allow your IP address or your subnet range to connect to...