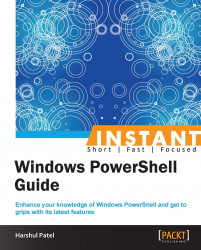Everyone seeks to type less and perform more. To serve this purpose, we have aliases in Windows PowerShell.
In PowerShell Version 3.0, many parameters have been introduced for Get-ChildItem that are very efficient with filesystem drives.
The following command retrieves only system files from the
C:\Windowslocation:PS C :\> Get-Childitem –Path C:\Windows -File –SystemUse its abbreviated form as follows:
PS C :\> dir -pa C:\Windows -af -as
The following are the parameters newly introduced with the Get-ChildItem CMDLET.
-Attributes <FileAttributes]>: This parameter retrieves files and folders with the supplied attribute. There are many attributes accepted, such asArchive,Compressed,Device,Directory,Encrypted,Hidden,Normal,NotContentIndexed,Offline,ReadOnly,ReparsePoint,SparseFile,System, andTemporary. We can also use abbreviated forms for the following attributes:DforDirectoryHforHiddenRforRead-onlySforSystem
We can use NOT (
!), AND (+), and OR (,) operators to combine multiple attributes.-Directory [<SwitchParameter>]: This parameter lists only directories, not files.-File [<SwitchParameter>]: This parameter lists only files, not directories.-Hidden [<SwitchParameter>]: By default,Get-ChildItemretrieves non-hidden files and folders from the specified path. Use theHiddenparameter to only retrieve hidden files in the CMDLET output.-ReadOnly [<SwitchParameter>]: This parameter retrieves files and folders with the read-only attribute.-System [<SwitchParameter>]: This parameter retrieves only system files from the specified path/directory.
There are few aliases available with respect to the Get-ChildItem CMDLET, specified as follows:
dirforGet-ChildItemd,adforDirectoryafforFileh,ahforHiddenarforReadOnlyasforSystem
There are a few minor enhancements in Version 3.0 for alias mechanisms with respect to the following CMDLETs.
Until PowerShell Version 2.0, the Get-Alias CMDLET gave output in a hyphenated form. Now, in PowerShell v3.0, Get-Alias displays nonhyphenated lists of alias names. This simplified output is easy to refer to and interpret.
The following is a sample output:
PS C:\> Get-Alias ps, cls CommandType Name ----------- ---- Alias ps -> Get-Process Alias cls -> Clear-Host PS C:\> Get-Alias | Select-Object Name,DisplayName,Options
The preceding command retrieves a list of aliases available in the current session with three properties: Name, DisplayName, and Options.
By referring to the Option property, you can list out Alias with read-only options.
By default, for security reasons, Import-Alias does not overwrite existing aliases. In other words, it doesn't modify read-only alias names by importing aliases from other sessions. To forcefully overwrite the existing aliases in the current session, use the –Force parameter with the Import-Alias CMDLET.
There are a few parameters introduced in Windows PowerShell Version 3.0:
-AllCentralAccessPolicies [<SwitchParameter>]: This parameter retrieves information about all the central access policies present on the local computer. In Windows Server 2012, administrators have the facility to set up central access policies for users and groups using Active Directory and Group Policy.-InputObject <PSObject>: This parameter helps us get the security descriptor for those objects that do not have a defined path. It accepts thePSObjecttype.-LiteralPath <String[]>: This parameter is useful when we need to explicitly provide the true path for the objects to retrieve security descriptors for them. It doesn't accept wildcard characters.