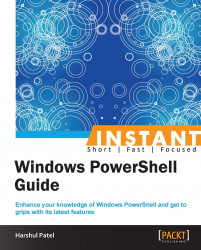There have been multiple modifications to PSRemoting with the release of Windows PowerShell Version 3.0. To perform remoting activities with PowerShell, we need to execute the Enable-PSRemoting CMDLET on remote computers.
Enable-PSRemoting: This CMDLET in fact starts the WinRM service, sets it to the type automatic, creates a firewall exception, and prepares a session environment to perform remote tasks.-SkipNetworkProfileCheck [<SwitchParameter>]: Server versions of Windows have remote access from the local subnet by default, but if we are working with a client version and the computer is in the public network, we won't have remote access from the local subnet. In such cases, we need to either use theSkipNetworkProfileCheckparameter, or we need to create a firewall rule manually by using theSet-NetFilewallRuleCMDLET of theNetSecuritydefault module.Disable-PSRemoting: This CMDLET only prevents remote access to the computers. You need to manually stop and disable the WinRM service and also need to disable firewall exceptions for remote communications.
Execute the following command statement, by performing the step:
The following command statement executes DiskInventory.ps1 scripts on computers specified in servers.txt, and it maintains the disconnected session named DiskInventory within the scope of the current console:
PS C:\>Invoke-Command -ComputerName (Get-Content C:\servers.txt) –SessionName DiskInventory –InDisconnectedSession -FilePath \\Scripts\DiskInventory.ps1 -NoNewScope
There are a few new parameters introduced with the Invoke-Command CMDLET.
-EnableNetworkAccess [<SwitchParameter>]: This parameter supplies a security token to loopback sessions. This token allows you to run commands in a loopback session from a local computer and get data from remote computers. This parameter only works with loopback sessions.-InDisconnectedSession [<SwitchParameter>]: This parameter facilitates us to run a command statement or a script in the disconnected session. With this parameter,Invoke-Commandcreates a newPSSessionon remote computers and starts the execution ofScriptBlockor a script specified with theFilePathparameter. Then, it disconnects the session, and the execution happens in the disconnected session in the background.-NoNewScope [<SwitchParameter>]: By default,Invoke-Commandis executed in the command's scope. Using this parameter, we makeInvoke-Commandexecute in the current console's scope instead of the command's own scope.-SessionName <String[]>: This parameter is only applicable while using theInDisconnectedSessionparameter. We can explicitly provide a name to the disconnected session by using this parameter.
You can learn to use a local variable in the remote PowerShell session by going through the following explanation.
We can leverage local variables into remote sessions by the Using keyword with variable names that are introduced with Windows PowerShell v3.0. Refer to the following example:
PS C:\> $PSCred = Get-Credential PSDomain\PSAdmin PS C:\> Invoke-Command -ComputerName DC01,Member01,Member02 -ScriptBlock {Restart-Computer -Credential $Using:PSCred}
The preceding command statements create the PSCred local variable containing the PSDomain\PSAdmin credential along with Password. The second line of the command statement utilizes the PSCred variable and the Using keyword in remote sessions to reboot machines.